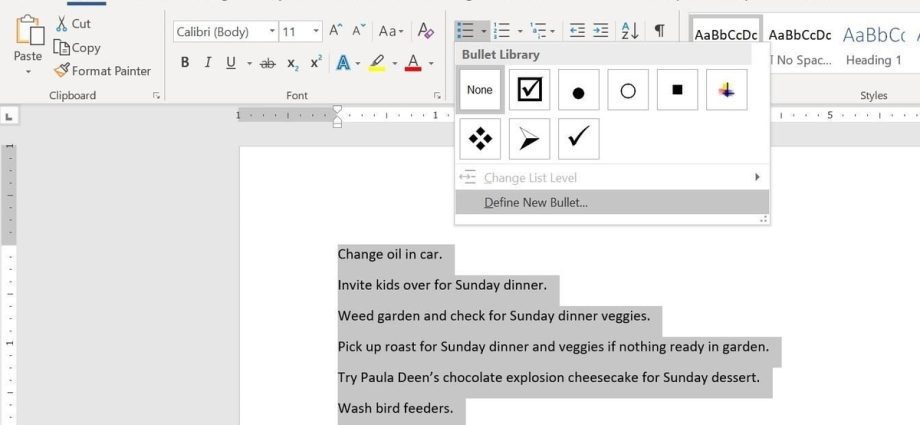ඔබ Microsoft Word හි සමීක්ෂණ හෝ ආකෘති නිර්මාණය කරන විට, පහසුව සඳහා, ඔබට පිළිතුරු විකල්ප වලින් එකක් තෝරා ගැනීම සහ සලකුණු කිරීම පහසු කිරීම සඳහා පිරික්සුම් කොටු (පරික්ෂණ කොටු) එකතු කළ හැක. මේක කරන්න ප්රධාන ක්රම දෙකක් තියෙනවා. පළමුවැන්න ඉලෙක්ට්රොනිකව සම්පූර්ණ කළ යුතු ලේඛන සඳහා විශිෂ්ට වන අතර දෙවැන්න කඩදාසි ලේඛන සඳහා විශිෂ්ට වේ (කළ යුතු දේ ලැයිස්තු වැනි).
ක්රමය 1 - ඉලෙක්ට්රොනික ලේඛන සඳහා පාලන
පිරික්සුම් කොටු (චෙක් පෙට්ටි) සමඟ පිරවිය හැකි ආකෘති නිර්මාණය කිරීම සඳහා, ඔබ මුලින්ම ටැබ් එක සක්රිය කළ යුතුය සංවර්ධක (සංවර්ධක). මෙය සිදු කිරීම සඳහා, මෙනුව විවෘත කරන්න ෆිලෙට් (ගොනුව) සහ බොත්තම ක්ලික් කරන්න විකල්ප (විකල්ප). ටැබ් එකට යන්න රිබනය තෝරා ගන්න (රිබනය අභිරුචිකරණය කරන්න) සහ පතන ලැයිස්තුවෙන් තෝරන්න රිබනය රිසිකරණය කරන්න (රිබන් අභිරුචිකරණය) විකල්පය ප්රධාන ටැබ් (ප්රධාන ටැබ්).
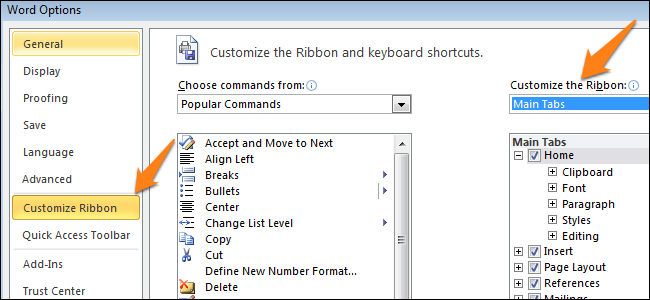
කොටුව සලකුණු කරන්න සංවර්ධක (සංවර්ධක) සහ ක්ලික් කරන්න OK.
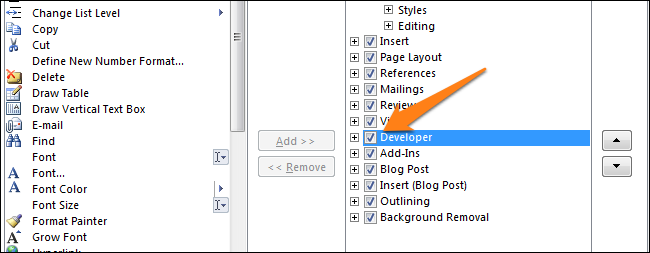
රිබනයට සංවර්ධක මෙවලම් සහිත නව ටැබ් එකක් ඇත.

දැන් ඔබට ලේඛනයට පාලනයක් එක් කළ හැකිය - කොටුව සලකුණු කරන්න (චෙක් පෙට්ටිය). එය සරලයි: ප්රශ්නය සහ එයට පිළිතුරු සැපයීම සඳහා විකල්ප ලියන්න, ටැබය විවෘත කරන්න සංවර්ධක (සංවර්ධක) සහ අයිකනය ක්ලික් කරන්න කොටුවේ අන්තර්ගත පාලනය පරීක්ෂා කරන්න (පරීක්ෂක පෙට්ටියේ අන්තර්ගත පාලනය) .

දැන් සියලු පිළිතුරු විකල්ප සඳහා එකම තාක්ෂණය නැවත කරන්න. පහත පින්තූරයේ ඔබට පෙනෙන පරිදි, එක් එක් පිළිතුර අසල සලකුණු කොටුවක් දිස්වනු ඇත.
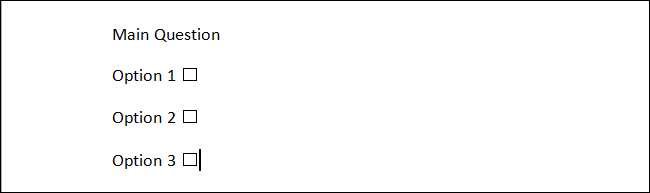
ක්රමය 2 - මුද්රිත ලේඛන සඳහා කොඩි
දෙවන ක්රමය කඩදාසි මත මුද්රණය කළ යුතු ලේඛන නිර්මාණය කිරීම සඳහා සුදුසු වේ. එය සලකුණු ඇතුළත් කිරීම අවශ්ය වනු ඇත. ටැබ් එකක් විවෘත කරන්න මුල් පිටුව (නිවස) සහ කොටසෙහි සලකුණු ඇතුළත් කිරීමට බොත්තමක් ඔබට පෙනෙනු ඇත ඡේදය (ඡේදය).
මෙම බොත්තම අසල ඇති කුඩා ඊතලය මත ක්ලික් කර විධානයක් තෝරන්න නව බුලට් නිර්වචනය කරන්න (නව සලකුණක් නිර්වචනය කරන්න). තෝරා ගැනීමට දැනටමත් විකල්ප කිහිපයක් ඇති නමුත් අපේක්ෂිත නිරූපකය ඒවා අතර නොමැති බව කරුණාවෙන් සලකන්න.
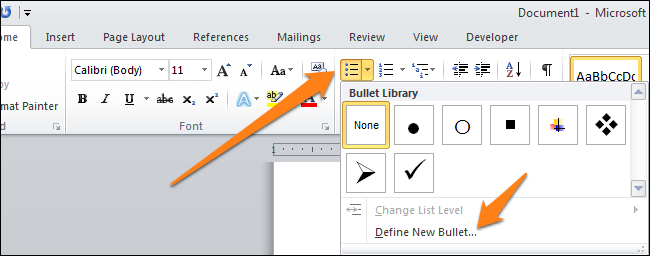
නව සලකුණක් අර්ථ දැක්වීමට, විවෘත වන සංවාද කොටුව තුළ, විකල්පය තෝරන්න සංකේතය (සංකේතය).
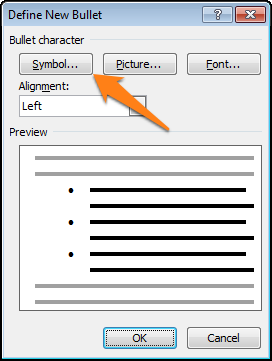
අක්ෂර තේරීමේ කවුළුව විවෘත වූ විට, ඔබට විවිධ විකල්ප බොහොමයක් පෙනෙනු ඇත. කවුළුවේ මුදුනේ පතන ලැයිස්තුවක් ඇත. එය මත ක්ලික් කර තෝරන්න පියාපත් 2.
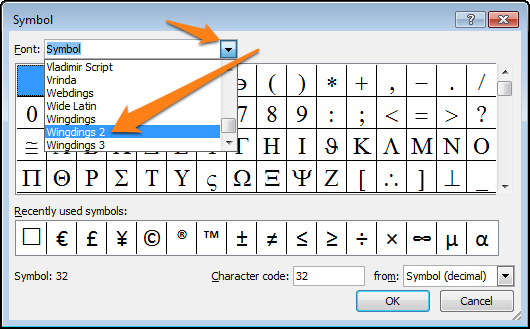
දැන් ක්ෂේත්රයට ඇතුල් වන්න අක්ෂර කේතය (අක්ෂර කේතය) කේතය 163 ස්වයංක්රීයව වර්ඩ් හි ඇති හොඳම පිරික්සුම් කොටු විකල්පය වෙත පනින්න.
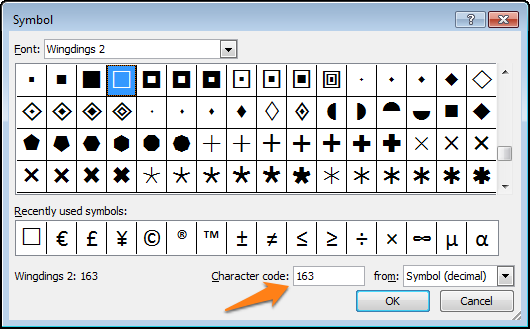
බුලටිත ලැයිස්තුවක පිළිතුරු විකල්ප ලියන්න:
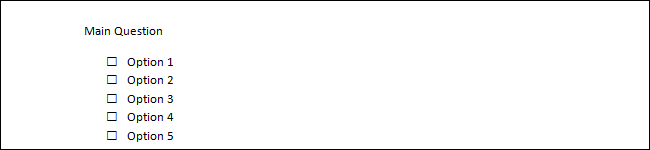
ඊළඟ වතාවේ ඔබට එවැනි සංකේතයක් ඇතුළු කිරීමට අවශ්ය වූ විට, සලකුණු තේරීමේ බොත්තම අසල ඇති කුඩා ඊතලය මත ක්ලික් කරන්න, එවිට ඔබට එය පෙරනිමි සංකේත ලෙස එකම පේළියේ පෙනෙනු ඇත.
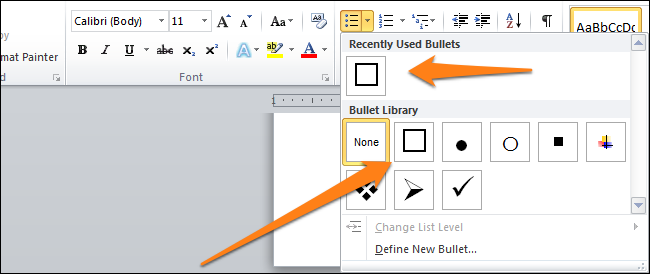
සංකේත භාවිතයෙන් සලකුණු අභිරුචිකරණය අත්හදා බැලීමට උත්සාහ කරන්න. සමහර විට ඔබ සුපුරුදු පිරික්සුම් කොටුවට වඩා හොඳ විකල්ප සොයා ගනු ඇත. පිරික්සුම් කොටු භාවිතයෙන් ඡන්ද විමසීම් සහ ලේඛන නිර්මාණය කිරීම භුක්ති විඳින්න.