අන්තර්ගතය
මයික්රොසොෆ්ට් ඔෆිස් එක්සෙල් හි සටහන් යනු පරිශීලකයා වගු අරාවක නිශ්චිත මූලද්රව්යයකට හෝ සෛල පරාසයකට සම්බන්ධ කරන අමතර තොරතුරු වේ. සටහනක් මඟින් ඔබට යමක් මතක් කිරීම සඳහා එක් කොටුවක වැඩි විස්තර ලිවීමට ඔබට ඉඩ සලසයි. නමුත් සමහර විට සටහන් සැඟවීමට හෝ ඉවත් කිරීමට අවශ්ය වේ. මෙය කරන්නේ කෙසේද යන්න මෙම ලිපියෙන් සාකච්ඡා කෙරේ.
සටහනක් සාදා ගන්නේ කෙසේද
මාතෘකාව සම්පූර්ණයෙන්ම අවබෝධ කර ගැනීම සඳහා, ඔබ මුලින්ම Microsoft Office Excel හි සටහන් නිර්මාණය කිරීමේ ක්රම පිළිබඳව ඉගෙන ගත යුතුය. මෙම ලිපියේ රාමුව තුළ සියලු ක්රම සලකා බැලීම නුසුදුසු ය. එමනිසා, කාලය ඉතිරි කර ගැනීම සඳහා, කාර්යය සම්පූර්ණ කිරීම සඳහා අපි සරලම ඇල්ගොරිතම ඉදිරිපත් කරමු:
- ඔබට සටහනක් ලිවීමට අවශ්ය කොටුව මත දකුණු-ක්ලික් කරන්න.
- සන්දර්භය ආකාරයේ කවුළුවෙහි, "සටහන ඇතුල් කරන්න" යන පේළියේ LMB ක්ලික් කරන්න.

- කොටුව අසල කුඩා කොටුවක් දිස්වනු ඇත, එහි ඔබට සටහන් පෙළ ඇතුළත් කළ හැකිය. මෙහිදී ඔබට පරිශීලකයාගේ අභිමතය පරිදි ඔබට අවශ්ය ඕනෑම දෙයක් ලිවිය හැකිය.

- පෙළ ලියා ඇති විට, මෙනුව සැඟවීමට Excel හි ඕනෑම නිදහස් කොටුවක් මත ක්ලික් කිරීම අවශ්ය වේ. සටහනක් සහිත මූලද්රව්යයක් ඉහළ දකුණු කෙළවරේ කුඩා රතු ත්රිකෝණයකින් සලකුණු කරනු ලැබේ. පරිශීලකයා මෙම කොටුව මත මූසික කර්සරය ගෙන ගියහොත්, ටයිප් කළ පෙළ අනාවරණය වේ.
අවධානය යොමු කරන්න! ඒ හා සමානව, ඔබට එක්සෙල් වැඩ පත්රිකාවක ඕනෑම සෛලයක් සඳහා සටහනක් සෑදිය හැකිය. කවුළුව තුළට ඇතුළු වූ අක්ෂර ගණන සීමා නොවේ.
සෛලයට සටහනක් ලෙස, ඔබට පෙළ පමණක් නොව, පරිගණකයකින් බාගත කළ විවිධ රූප, පින්තූර, හැඩතල භාවිතා කළ හැකිය. කෙසේ වෙතත්, ඒවා වගු අරාවේ නිශ්චිත අංගයකට බැඳීමට සිදුවනු ඇත.
සටහනක් සඟවන්නේ කෙසේද
එක්සෙල් හි, කාර්යය ඉටු කිරීමට පොදු ක්රම කිහිපයක් තිබේ, ඒ සෑම එකක්ම සවිස්තරාත්මකව සලකා බැලිය යුතුය. මෙය තවදුරටත් සාකච්ඡා කරනු ඇත.
ක්රමය 1: තනි සටහනක් සඟවන්න
වගු අරාවක එක් නිශ්චිත කොටුවක ලේබලය තාවකාලිකව ඉවත් කිරීමට, ඔබ පහත දේ කළ යුතුය:
- නිවැරදි කළ යුතු සටහනක් අඩංගු අංගයක් තේරීමට වම් මූසික බොත්තම භාවිතා කරන්න.
- කොටුවේ ඕනෑම ප්රදේශයක් මත දකුණු ක්ලික් කරන්න.
- දිස්වන සන්දර්භය මෙනුවේ, "සටහන මකන්න" යන පේළිය සොයාගෙන එය මත ක්ලික් කරන්න.

- ප්රතිඵලය පරීක්ෂා කරන්න. අතිරේක අත්සන අතුරුදහන් විය යුතුය.
- අවශ්ය නම්, සන්දර්භීය ආකාරයේ එකම කවුළුව තුළ, කලින් ටයිප් කළ පෙළ නැවත ලිවීමට “සටහන සංස්කරණය කරන්න” යන පේළිය මත ක්ලික් කරන්න, අඩුපාඩු නිවැරදි කරන්න.
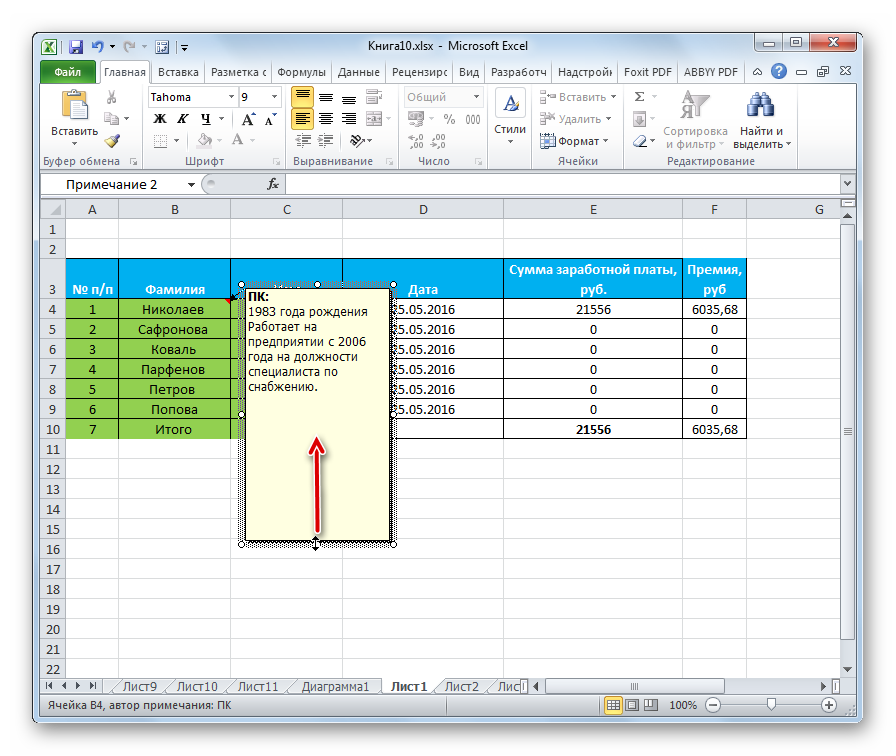
ක්රමය 2. සියලුම සෛල වලින් නෝට්ටුවක් එකවර ඉවත් කරන්නේ කෙසේද
මයික්රොසොෆ්ට් ඔෆිස් එක්සෙල් සතුව එහි ඇති සියලුම මූලද්රව්යවලින් එකවර අදහස් ඉවත් කිරීමේ කාර්යයක් ඇත. මෙම අවස්ථාවෙන් ප්රයෝජන ගැනීමට, ඔබ පහත සඳහන් දෑ කළ යුතුය:
- වම් මූසික බොත්තම සමඟ සම්පූර්ණ වගු අරාව තෝරන්න.
- වැඩසටහනේ ඉහළම මෙවලම් තීරුවේ පිහිටා ඇති "සමාලෝචනය" ටැබය වෙත යන්න.
- විවෘත වන කොටසේ, විකල්ප කිහිපයක් ඉදිරිපත් කරනු ඇත. මෙම තත්වය තුළ, පරිශීලකයා "සටහන සාදන්න" යන වචනය අසල ඇති "මකන්න" බොත්තම ගැන උනන්දු වෙයි. ක්ලික් කිරීමෙන් පසු, තෝරාගත් තහඩුවේ සියලුම සෛල වලින් අත්සන් ස්වයංක්රීයව මකා දැමෙනු ඇත.
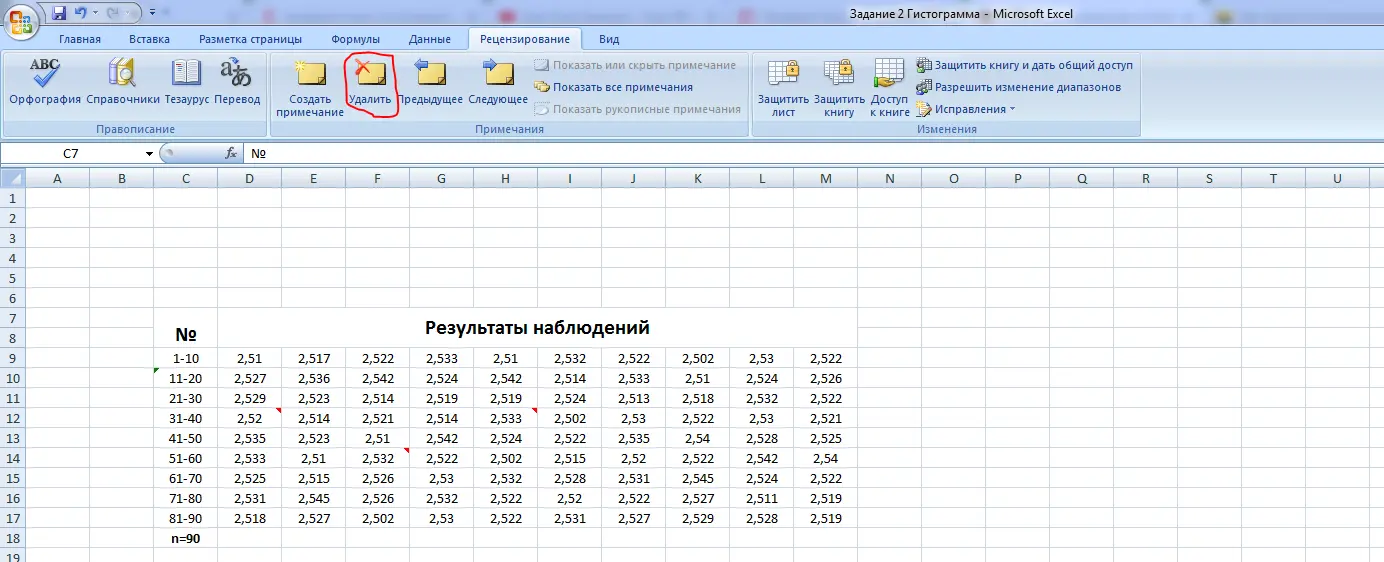
වැදගත්! ඉහත සාකච්ඡා කර ඇති අතිරේක අත්සන් සැඟවීමේ ක්රමය විශ්වීය ලෙස සලකනු ලබන අතර මෘදුකාංගයේ සියලුම අනුවාද වල ක්රියා කරයි.
එකම අවස්ථාවේදීම වගුවේ ඇති සියලුම සෛල වලින් ලේබල් ඉවත් කිරීමට, ඔබට වෙනත් ක්රමයක් භාවිතා කළ හැකිය. පහත සඳහන් උපාමාරු සිදු කිරීමේදී එය සමන්විත වේ:
- පෙර ඡේදයේ සාකච්ඡා කර ඇති සමාන යෝජනා ක්රමයට අනුව, වගුවේ අවශ්ය සෛල පරාසය තෝරන්න.
- දකුණු මූසික බොත්තම සමඟ වගු දත්ත අරාවේ තෝරාගත් ප්රදේශය මත දකුණු-ක්ලික් කරන්න.
- දිස්වන සන්දර්භීය ආකාරයේ කවුළුවෙහි, "මකන්න සටහන" රේඛාව මත වරක් LMB ක්ලික් කරන්න.
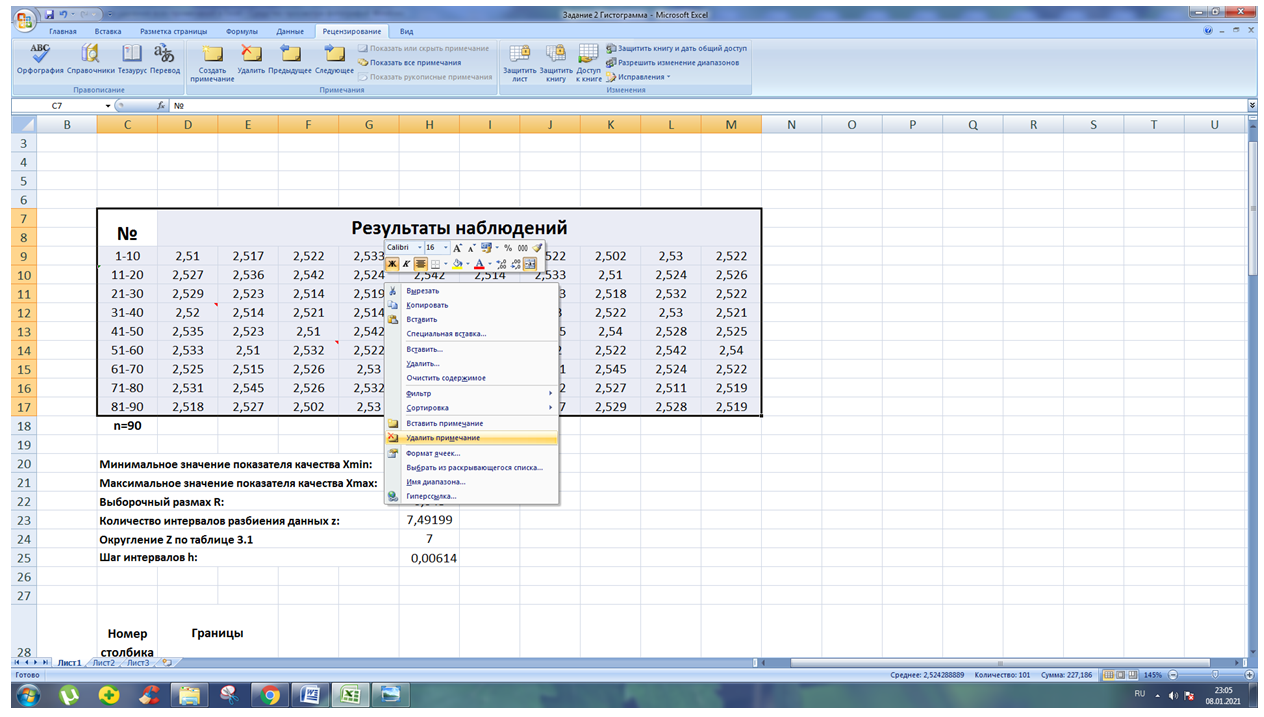
- පෙර පියවර සිදු කිරීමෙන් පසු, සියලුම සෛල සඳහා ලේබල අස්ථාපනය කර ඇති බවට වග බලා ගන්න.
ක්රමය 4: ක්රියාවක් අහෝසි කරන්න
වැරදි සටහන් කිහිපයක් නිර්මාණය කිරීමෙන් පසු, ඔබට ඒවා එකින් එක සැඟවිය හැක, අහෝසි කිරීමේ මෙවලම භාවිතයෙන් ඒවා මකා දැමිය හැකිය. ප්රායෝගිකව, මෙම කාර්යය පහත පරිදි ක්රියාත්මක වේ:
- Excel වැඩ පත්රිකාවේ නිදහස් ඉඩ මත LMB ක්ලික් කිරීමෙන් සම්පූර්ණ වගුවෙන් තේරීම ඉවත් කරන්න, එය තිබේ නම්.
- වැඩසටහන් අතුරුමුහුණතේ ඉහළ වම් කෙළවරේ, "ගොනුව" යන වචනයට යාබදව, වම් පස ඇති ඊතලයක ස්වරූපයෙන් බොත්තම සොයාගෙන එය මත ක්ලික් කරන්න. අවසන් වරට සිදු කළ ක්රියාව අහෝසි කළ යුතුය.
- ඒ හා සමානව, සියලු සටහන් මකා දමන තුරු "අවලංගු කරන්න" බොත්තම ඔබන්න.
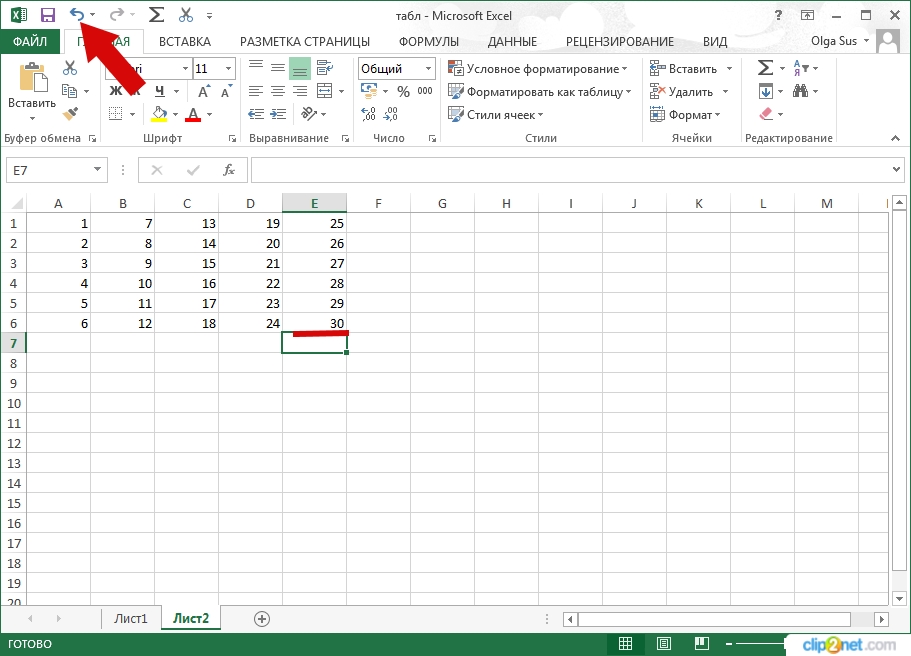
මෙම ක්රමය සැලකිය යුතු පසුබෑමක් ඇත. සලකා බලන බොත්තම මත ක්ලික් කිරීමෙන් පසු, අත්සන් සෑදීමෙන් පසු පරිශීලකයා විසින් සිදු කරන ලද වැදගත් ක්රියාවන් ද මකා දැමෙනු ඇත.
වැදගත් තොරතුරු! Excel හි, ඕනෑම Microsoft Office සංස්කාරකයක මෙන්, Undo ක්රියාව යතුරුපුවරු කෙටිමඟක් භාවිතයෙන් සිදු කළ හැක. මෙය සිදු කිරීම සඳහා, ඔබ පරිගණක යතුරුපුවරුව ඉංග්රීසි පිරිසැලසුම වෙත මාරු කළ යුතු අතර එකවර “Ctrl + Z” බොත්තම් ඔබාගෙන සිටින්න.
නිගමනය
මේ අනුව, මයික්රොසොෆ්ට් ඔෆිස් එක්සෙල් හි සටහන් වගු සම්පාදනය කිරීමේදී, අතිරේක කිරීමේ කාර්යය ඉටු කිරීමේදී, සෛලයක මූලික තොරතුරු පුළුල් කිරීමේදී වැදගත් කාර්යභාරයක් ඉටු කරයි. කෙසේ වෙතත්, සමහර විට ඒවා සැඟවීමට හෝ ඉවත් කිරීමට සිදු වේ. Excel හි අත්සන් ඉවත් කරන්නේ කෙසේද යන්න තේරුම් ගැනීමට, ඔබ ඉහත ක්රම ප්රවේශමෙන් කියවිය යුතුය.










