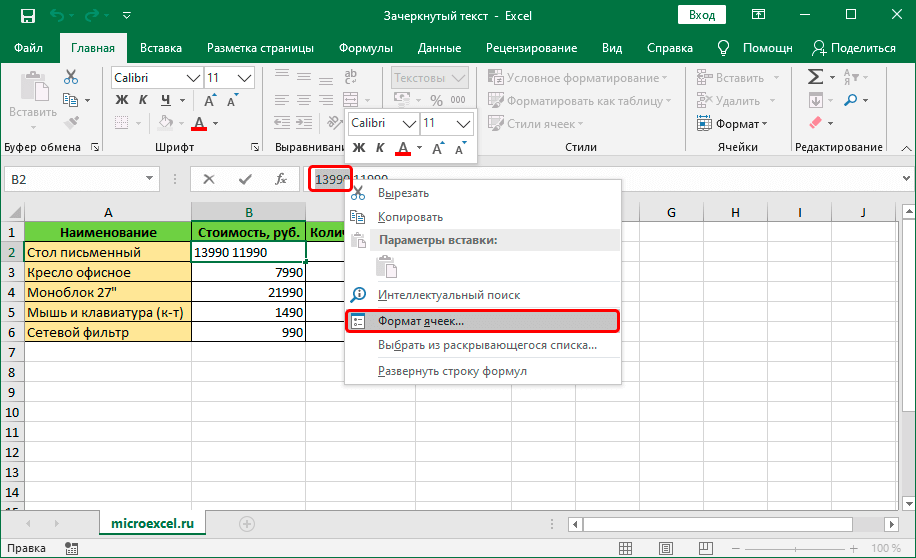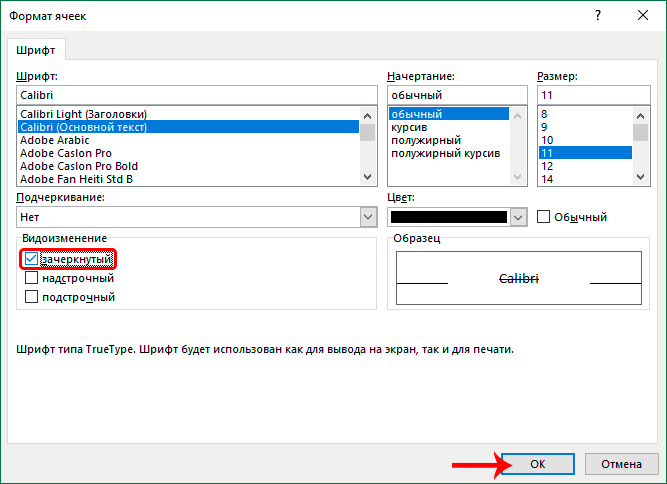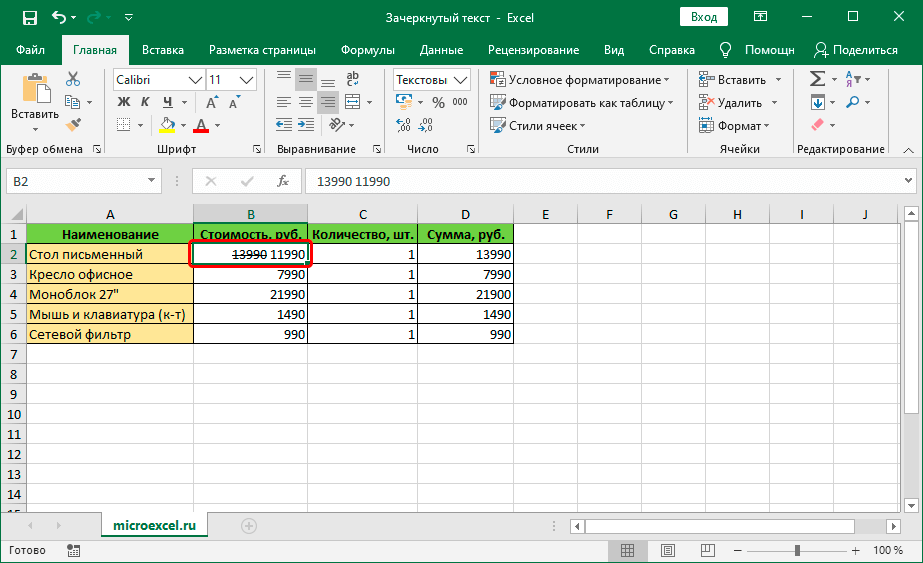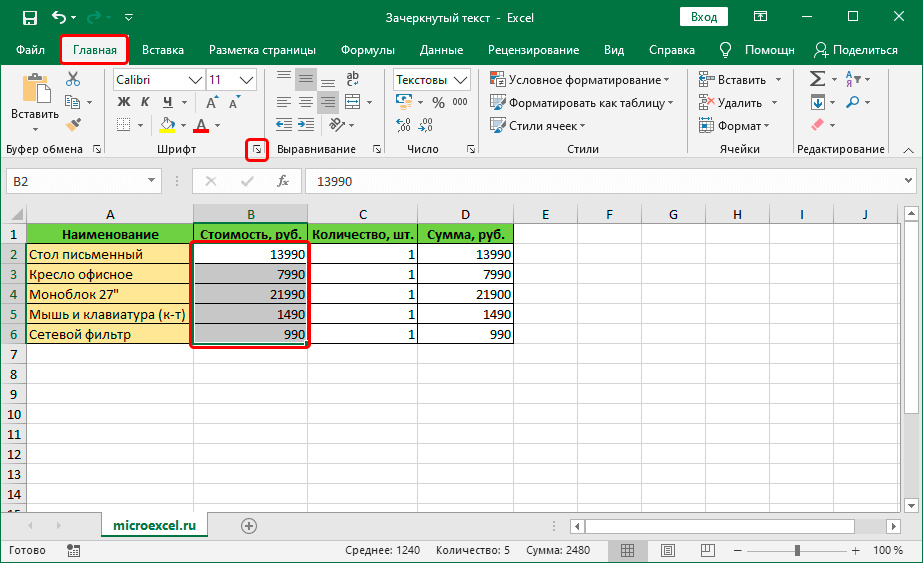අන්තර්ගතය
Excel වගු වල පෙළ දෘශ්ය නිර්මාණය මත වැඩ කිරීමේ ක්රියාවලියේදී, මෙම හෝ එම තොරතුරු ඉස්මතු කිරීමට බොහෝ විට අවශ්ය වේ. අකුරු වර්ගය, එහි ප්රමාණය, වර්ණය, පිරවීම, යටින් ඉරි ඇඳීම, පෙළගැස්වීම, ආකෘතිය යනාදිය වැනි පරාමිති සකස් කිරීමෙන් මෙය සාක්ෂාත් කරගනු ලැබේ. ජනප්රිය මෙවලම් වැඩසටහන් පීත්ත පටිය මත ප්රදර්ශනය වන අතර එමඟින් ඒවා සැමවිටම අත ළඟ ඇත. නමුත් නිතර නිතර අවශ්ය නොවන වෙනත් විශේෂාංග ඇත, නමුත් ඒවා සොයා ගැනීමට සහ ඔබට අවශ්ය නම් ඒවා යෙදිය යුතු ආකාරය දැන ගැනීම ප්රයෝජනවත් වේ. උදාහරණයක් ලෙස, වර්ජන පාඨ ඇතුළත් වේ. මෙම ලිපියෙන්, අපි ඔබට Excel හි මෙය කරන්නේ කෙසේදැයි බලමු.
ක්රමය 1: සම්පූර්ණ සෛලයක් හරහා පහර
මෙම ඉලක්කය සපුරා ගැනීම සඳහා, අපි පහත ක්රියාකාරී සැලැස්මට අනුගත වන්නෙමු:
- ඕනෑම පහසු ආකාරයකින්, අපට හරස් කිරීමට අවශ්ය සෛලය (හෝ සෛල ප්රදේශය) තෝරන්න. ඉන්පසු තේරීම මත දකුණු-ක්ලික් කර පතන ලැයිස්තුවෙන් අයිතමය තෝරන්න "සෛල ආකෘතිය". ඔබට ඒ වෙනුවට යතුරුපුවරු කෙටිමඟ ඔබන්නද හැකිය CTRL+1 (තේරීම සිදු කිරීමෙන් පසු).

- ආකෘති කවුළුව තිරය මත දිස්වනු ඇත. ටැබ් එකට මාරු වෙනවා "අකුරු" පරාමිති බ්ලොක් එකේ "වෙනස් කරන්න" විකල්පය සොයා ගන්න "හරස් විය", එය සලකුණු කර ක්ලික් කරන්න OK.

- එහි ප්රතිඵලයක් වශයෙන්, අපි තෝරාගත් සියලුම කොටු තුළ වර්ජන පාඨය ලබා ගනිමු.

ක්රමය 2: තනි වචනයක් (කොටසක්) හරස් කිරීම
ඉහත විස්තර කර ඇති ක්රමය ඔබට සෛලයක සම්පූර්ණ අන්තර්ගතය (සෛල පරාසය) හරස් කිරීමට අවශ්ය අවස්ථාවන්හිදී සුදුසු වේ. ඔබට තනි කොටස් (වචන, අංක, සංකේත, ආදිය) හරස් කිරීමට අවශ්ය නම්, පහත පියවර අනුගමනය කරන්න:
- සෛලය මත දෙවරක් ක්ලික් කරන්න හෝ කර්සරය එය මත තබා ඉන්පසු යතුර ඔබන්න F2. අවස්ථා දෙකේදීම, සංස්කරණ ප්රකාරය සක්රිය කර ඇති අතර, එමඟින් අපට හැඩතල ගැන්වීමට අවශ්ය අන්තර්ගතයේ කොටස, එනම් වර්ජනය හරහා තේරීමට ඉඩ ලබා දේ.
 පළමු ක්රමයේදී මෙන්, තේරීම මත දකුණු-ක්ලික් කිරීමෙන්, අපි අයිතමය තෝරා ගන්නා සන්දර්භය මෙනුව විවෘත කරමු - "සෛල ආකෘතිය".
පළමු ක්රමයේදී මෙන්, තේරීම මත දකුණු-ක්ලික් කිරීමෙන්, අපි අයිතමය තෝරා ගන්නා සන්දර්භය මෙනුව විවෘත කරමු - "සෛල ආකෘතිය". සටහන: ප්රථමයෙන් අවශ්ය කොටුව තේරීමෙන් සූත්ර තීරුවේ තේරීමද සිදු කළ හැක. මෙම අවස්ථාවේදී, මෙම විශේෂිත පේළියේ තෝරාගත් කොටස මත ක්ලික් කිරීමෙන් සන්දර්භය මෙනුව කැඳවනු ලැබේ.
සටහන: ප්රථමයෙන් අවශ්ය කොටුව තේරීමෙන් සූත්ර තීරුවේ තේරීමද සිදු කළ හැක. මෙම අවස්ථාවේදී, මෙම විශේෂිත පේළියේ තෝරාගත් කොටස මත ක්ලික් කිරීමෙන් සන්දර්භය මෙනුව කැඳවනු ලැබේ.
- මෙවර විවෘත වන සෛල හැඩතල ගැන්වීමේ කවුළුවේ අඩංගු වන්නේ එක් ටැබ් එකක් පමණක් බව අපට දැකගත හැක "අකුරු", අපට අවශ්ය වන්නේ එයයි. මෙහිදී අපි පරාමිතිය ද ඇතුළත් කරමු "හරස් විය" ක්ලික් කරන්න OK.

- සෛල අන්තර්ගතයේ තෝරාගත් කොටස හරස් වී ඇත. ක්ලික් කරන්න ඇතුලත් කරන්නසංස්කරණ ක්රියාවලිය සම්පූර්ණ කිරීමට.

ක්රමය 3: පීත්ත පටිය මත මෙවලම් යොදන්න
වැඩසටහනේ පීත්ත පටිය මත, සෛල හැඩතල ගැන්වීමේ කවුළුව තුළට පිවිසීමට ඔබට ඉඩ සලසන විශේෂ බොත්තමක් ද ඇත.
- ආරම්භ කිරීම සඳහා, අපි සෛලයක්/එහි අන්තර්ගතයේ කොටසක් හෝ සෛල පරාසයක් තෝරා ගනිමු. ඉන්පසු මෙවලම් කණ්ඩායමේ ප්රධාන පටිත්තෙහි "අකුරු" විකර්ණව පහළට යොමු කරන ඊතලයක් සහිත කුඩා අයිකනය මත ක්ලික් කරන්න.

- තෝරා ගත් දේ මත පදනම්ව, හැඩතල ගැන්වීමේ කවුළුවක් විවෘත වනු ඇත - එක්කෝ සියලුම ටැබ් සමඟ හෝ එකක් සමඟ ("අකුරු") වැඩිදුර ක්රියා ඉහත අදාළ කොටස්වල විස්තර කර ඇත.


ක්රමය 4: උණුසුම් යතුරු
Excel හි බොහෝ කාර්යයන් විශේෂ යතුරුපුවරු කෙටිමං භාවිතයෙන් දියත් කළ හැකි අතර, වර්ජන පෙළ ව්යතිරේකයක් නොවේ. ඔබ කළ යුත්තේ සංයෝජනය ඔබන්න CTRL+5, තෝරා ගැනීමෙන් පසුව.
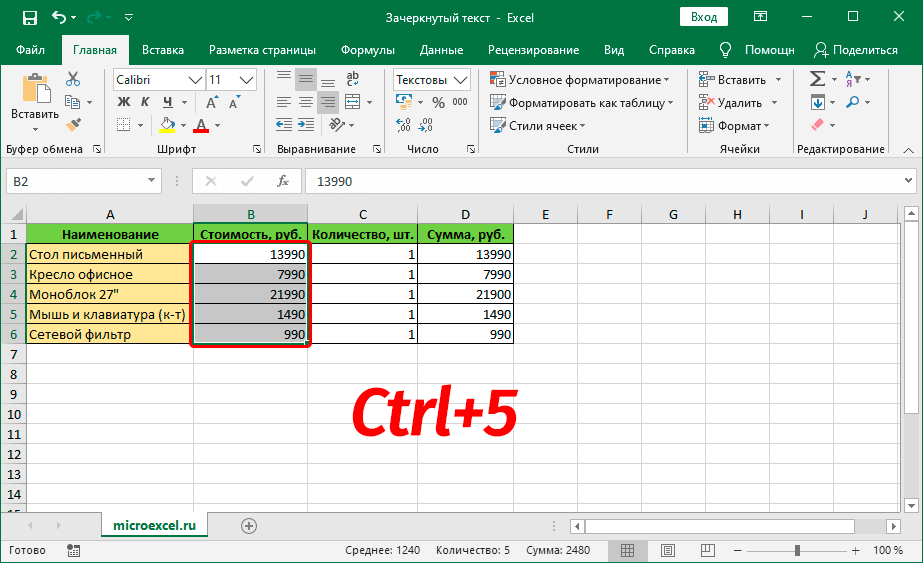
ක්රමය, ඇත්ත වශයෙන්ම, වේගවත්ම හා වඩාත්ම සුවපහසු ලෙස හැඳින්විය හැක, නමුත් මේ සඳහා ඔබ මෙම ප්රධාන සංයෝජනය මතක තබා ගත යුතුය.
නිගමනය
උදාහරණයක් ලෙස, තද හෝ ඇල අකුරු තරම් ප්රචලිත නොවූවත්, වගු වල තොරතුරු ගුණාත්මකව ඉදිරිපත් කිරීම සඳහා එය සමහර විට අවශ්ය වේ. කාර්යය සමඟ සාර්ථකව කටයුතු කිරීමට බොහෝ ක්රම ඇති අතර, සෑම පරිශීලකයෙකුටම ඔහුට ක්රියාත්මක කිරීමට වඩාත් පහසු යැයි පෙනෙන එකක් තෝරා ගත හැකිය.










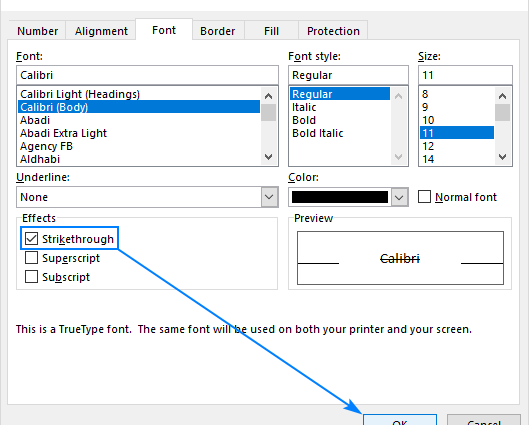
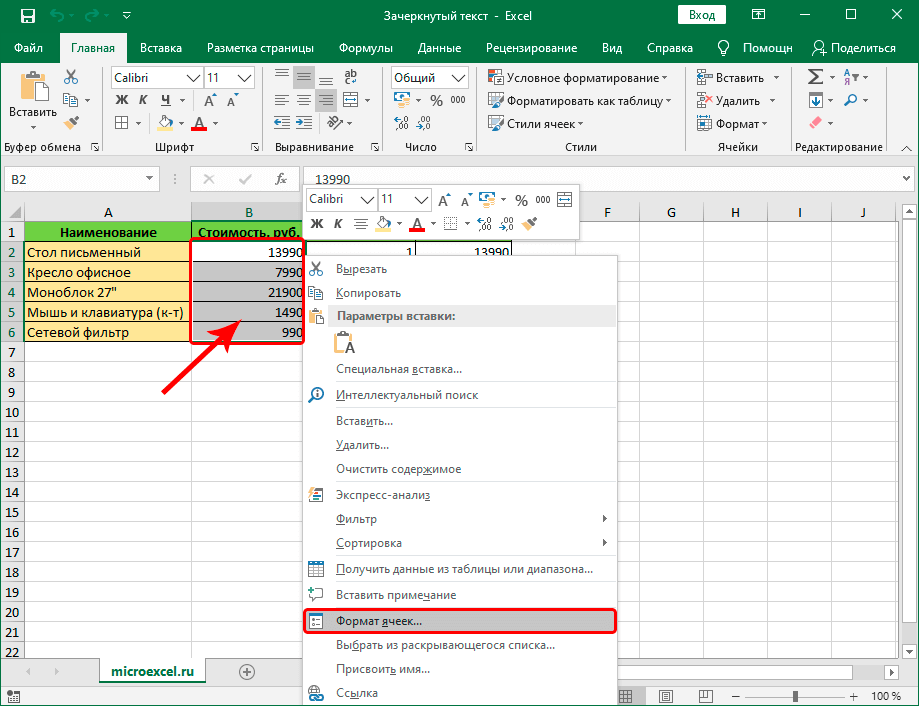
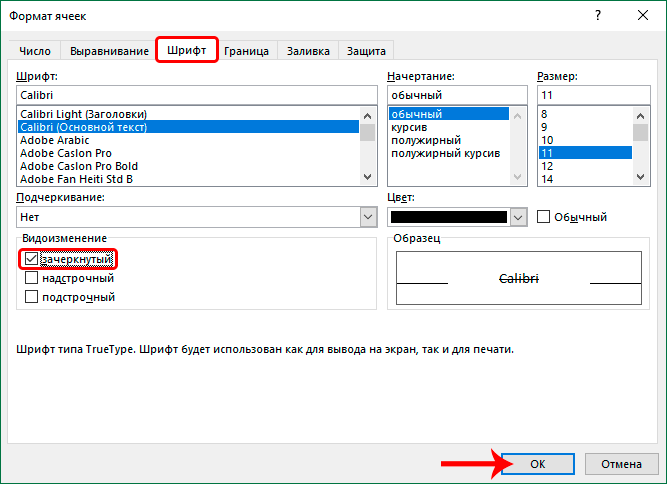
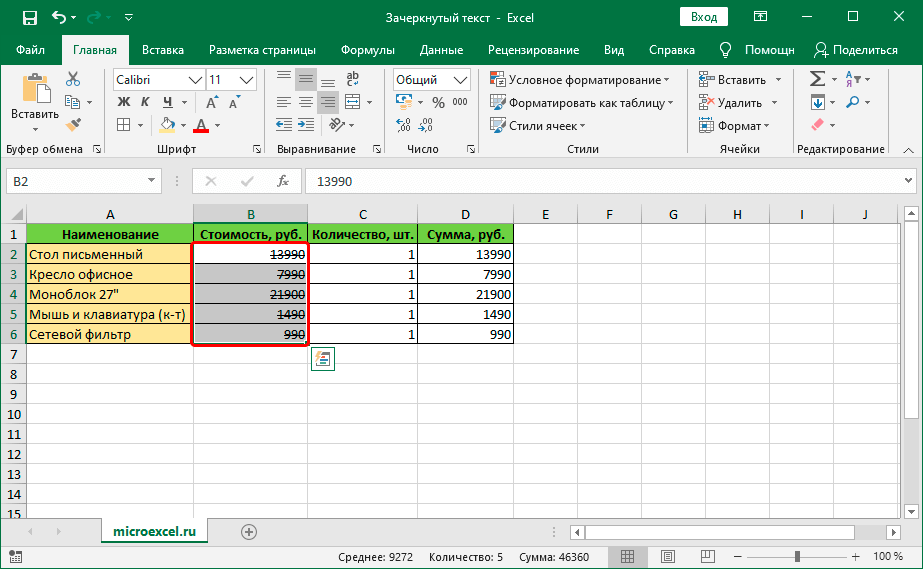
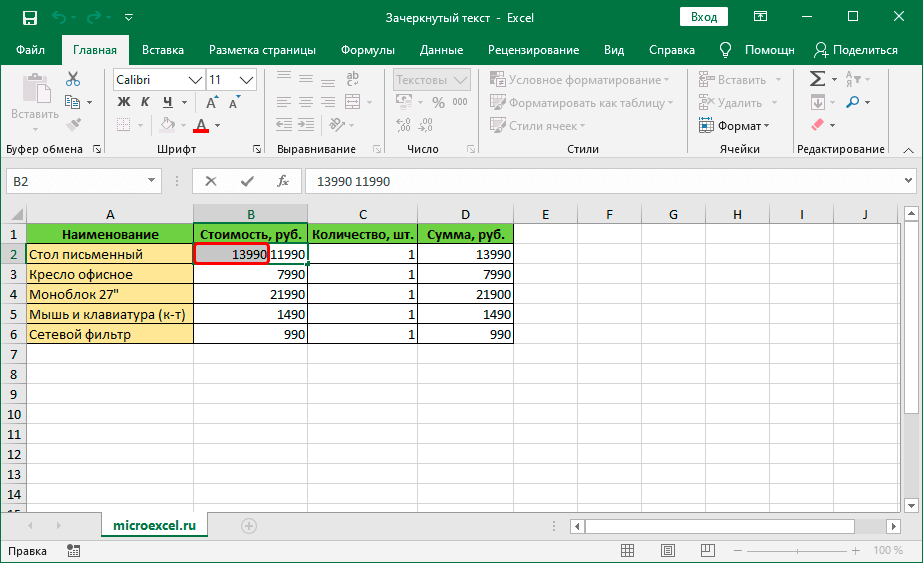 පළමු ක්රමයේදී මෙන්, තේරීම මත දකුණු-ක්ලික් කිරීමෙන්, අපි අයිතමය තෝරා ගන්නා සන්දර්භය මෙනුව විවෘත කරමු - "සෛල ආකෘතිය".
පළමු ක්රමයේදී මෙන්, තේරීම මත දකුණු-ක්ලික් කිරීමෙන්, අපි අයිතමය තෝරා ගන්නා සන්දර්භය මෙනුව විවෘත කරමු - "සෛල ආකෘතිය".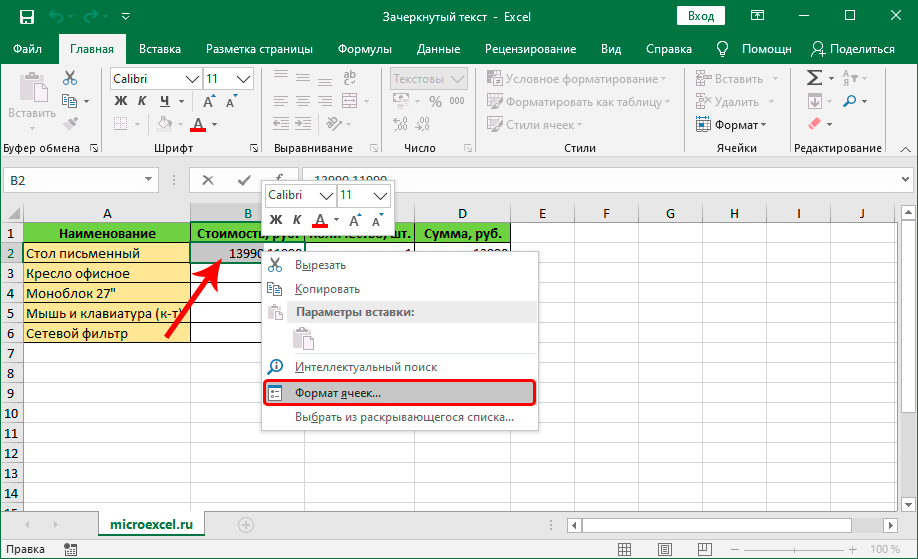 සටහන: ප්රථමයෙන් අවශ්ය කොටුව තේරීමෙන් සූත්ර තීරුවේ තේරීමද සිදු කළ හැක. මෙම අවස්ථාවේදී, මෙම විශේෂිත පේළියේ තෝරාගත් කොටස මත ක්ලික් කිරීමෙන් සන්දර්භය මෙනුව කැඳවනු ලැබේ.
සටහන: ප්රථමයෙන් අවශ්ය කොටුව තේරීමෙන් සූත්ර තීරුවේ තේරීමද සිදු කළ හැක. මෙම අවස්ථාවේදී, මෙම විශේෂිත පේළියේ තෝරාගත් කොටස මත ක්ලික් කිරීමෙන් සන්දර්භය මෙනුව කැඳවනු ලැබේ.