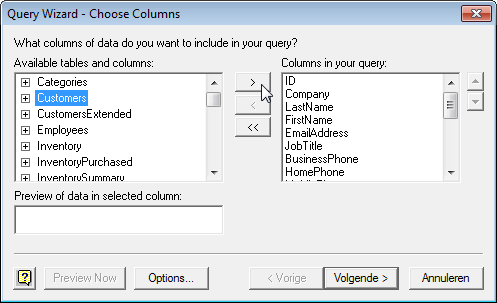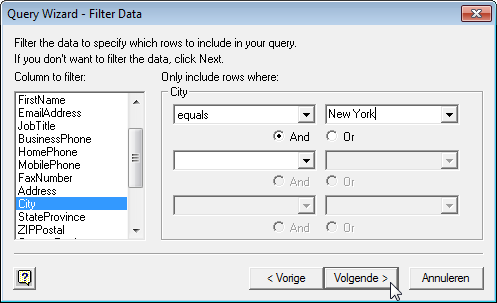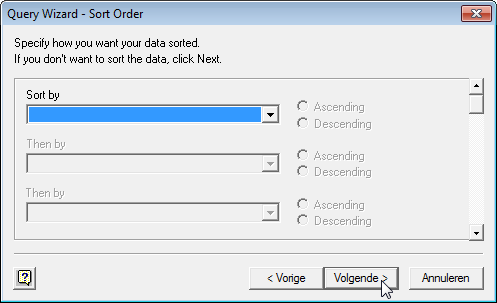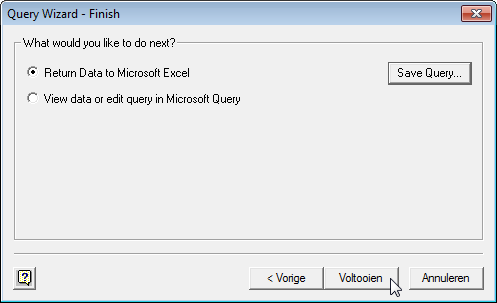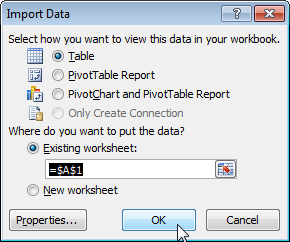මෙම උදාහරණය ඔබට Microsoft Query Wizard භාවිතයෙන් Microsoft Access දත්ත ගබඩාවකින් දත්ත ආයාත කරන්නේ කෙසේදැයි කියා දෙනු ඇත. Microsoft Query භාවිතයෙන්, ඔබට අවශ්ය තීරු තෝරාගෙන ඒවා පමණක් Excel වෙත ආයාත කළ හැක.
- උසස් පටිත්තෙහි දත්ත (දත්ත) ක්ලික් කරන්න වෙනත් ප්රභවයන්ගෙන් (වෙනත් මූලාශ්ර වලින්) සහ තෝරන්න මයික්රොසොෆ්ට් විමසුමෙන් (Microsoft Query වෙතින්). සංවාද කොටුවක් දිස්වනු ඇත දත්ත මූලාශ්රය තෝරන්න (දත්ත මූලාශ්රය තෝරන්න).
- තෝරා MS ප්රවේශ දත්ත සමුදාය* සහ විකල්පය අසල ඇති කොටුව සලකුණු කරන්න විමසුම් සෑදීමට/සංස්කරණය කිරීමට Query Wizard භාවිතා කරන්න (Query Wizard භාවිතා කරන්න).

- මාධ්ය OK.
- දත්ත සමුදායක් තෝරා ක්ලික් කරන්න OK.
 මෙම දත්ත සමුදාය වගු කිහිපයකින් සමන්විත වේ. විමසුමට ඇතුළත් කිරීමට ඔබට වගුව සහ තීරු තෝරාගත හැක.
මෙම දත්ත සමුදාය වගු කිහිපයකින් සමන්විත වේ. විමසුමට ඇතුළත් කිරීමට ඔබට වගුව සහ තීරු තෝරාගත හැක. - මේසයක් ඉස්මතු කරන්න පාරිභෝගිකයන් සහ සංකේතය සහිත බොත්තම මත ක්ලික් කරන්න ">«.

- මාධ්ය ඊලඟ (තව දුරටත්).
- නිශ්චිත දත්ත කට්ටලය පමණක් ආයාත කිරීමට, එය පෙරහන් කරන්න. මෙය සිදු කිරීම සඳහා, තෝරන්න හැඟීම් ලැයිස්තුවේ පෙරීමට තීරුව (තේරීම සඳහා තීරු). දකුණු පසින්, පළමු පතන ලැයිස්තුවේ, තෝරන්න සමාන (සමාන), දෙවනුව නගරයේ නම - නිව් යෝර්ක්.

- මාධ්ය ඊලඟ (තව දුරටත්).
ඔබට අවශ්ය නම් ඔබට දත්ත වර්ග කළ හැක, නමුත් අපි එසේ නොකරමු.
- මාධ්ය ඊලඟ (තව දුරටත්).

- මාධ්ය අවසානයි (අවසන්) Microsoft Excel වෙත දත්ත යැවීමට.

- ඔබට දත්ත තැබීමට අවශ්ය තොරතුරු සංදර්ශක වර්ගය තෝරා ක්ලික් කරන්න OK.

ප්රතිඵලය:
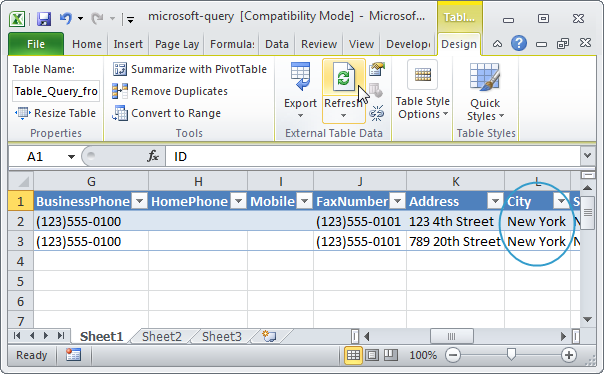
සටහන: ප්රවේශ දත්ත සමුදාය වෙනස් වූ විට, ඔබට ක්ලික් කළ හැකිය නැවුම් කරන්න Excel වෙත වෙනස්කම් බාගත කිරීමට (නැවුම් කරන්න).










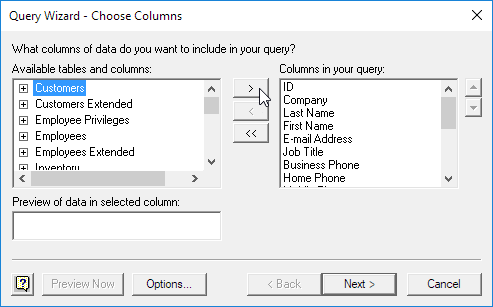
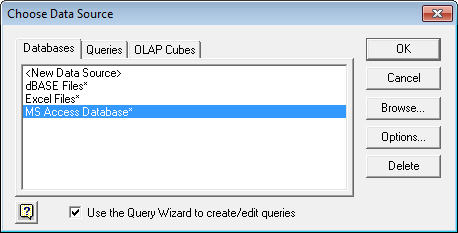
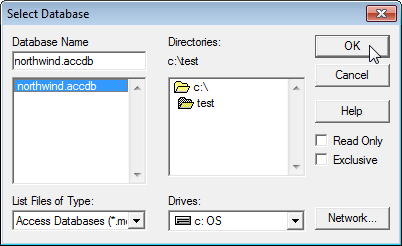 මෙම දත්ත සමුදාය වගු කිහිපයකින් සමන්විත වේ. විමසුමට ඇතුළත් කිරීමට ඔබට වගුව සහ තීරු තෝරාගත හැක.
මෙම දත්ත සමුදාය වගු කිහිපයකින් සමන්විත වේ. විමසුමට ඇතුළත් කිරීමට ඔබට වගුව සහ තීරු තෝරාගත හැක.