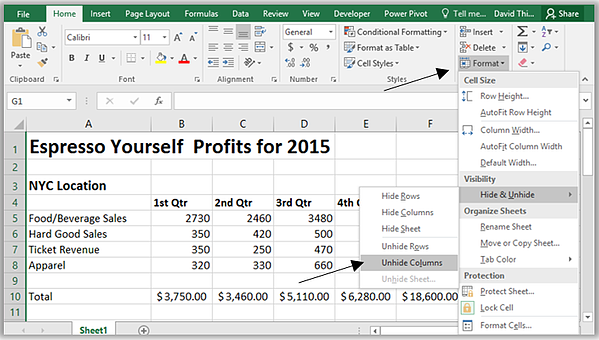කාලයත් සමඟම, ඔබේ Excel වැඩපොතෙහි වැඩි වැඩියෙන් දත්ත පේළි ඇති අතර එය සමඟ වැඩ කිරීමට අපහසු වේ. එබැවින්, පිරවූ රේඛා කිහිපයක් සැඟවීමට සහ එමගින් වැඩ පත්රිකාව ගොඩබෑමට හදිසි අවශ්යතාවයක් පවතී. එක්සෙල් හි සැඟවුණු පේළි අනවශ්ය තොරතුරු සමඟ පත්රය අවුල් නොකරන අතර ඒ සමඟම සියලු ගණනය කිරීම් වලට සහභාගී වේ. මෙම පාඩමේදී, සැඟවුණු පේළි සහ තීරු සැඟවීමට සහ පෙන්වීමට මෙන්ම අවශ්ය නම් ඒවා ගෙනයාමටද ඔබ ඉගෙන ගනු ඇත.
එක්සෙල් හි පේළි සහ තීරු ගෙන යන්න
සමහර විට පත්රයක් ප්රතිසංවිධානය කිරීම සඳහා තීරුවක් හෝ පේළියක් ගෙනයාමට අවශ්ය වේ. පහත උදාහරණයේදී, අපි තීරුවක් ගෙන යන්නේ කෙසේදැයි ඉගෙන ගනිමු, නමුත් ඔබට පේළියක් හරියටම එකම ආකාරයකින් ගෙන යා හැකිය.
- එහි ශීර්ෂය මත ක්ලික් කිරීමෙන් ඔබට ගෙන යාමට අවශ්ය තීරුව තෝරන්න. ඉන්පසු Home ටැබ් එකේ Cut විධානය හෝ යතුරුපුවරු කෙටිමං Ctrl+X ඔබන්න.
- අපේක්ෂිත ඇතුළත් කිරීමේ ස්ථානයේ දකුණට තීරුව තෝරන්න. උදාහරණයක් ලෙස, ඔබට B සහ C තීරු අතර පාවෙන තීරුවක් තැබීමට අවශ්ය නම්, C තීරුව තෝරන්න.
- මුල් පිටුව පටිත්තෙහි, පේස්ට් විධානයේ පතන මෙනුවෙන්, පේස්ට් කට් සෛල තෝරන්න.
- තීරුව තෝරාගත් ස්ථානයට ගෙන යනු ඇත.
ඔබට දකුණු-ක්ලික් කර සන්දර්භය මෙනුවෙන් අවශ්ය විධාන තේරීමෙන් Cut and Paste විධාන භාවිතා කළ හැකිය.
එක්සෙල් හි පේළි සහ තීරු සැඟවීම
සමහර විට පේළි හෝ තීරු කිහිපයක් සැඟවීමට අවශ්ය වේ, නිදසුනක් ලෙස, ඒවා එකිනෙකට දුරින් පිහිටා තිබේ නම් ඒවා සංසන්දනය කිරීම. Excel ඔබට අවශ්ය පරිදි පේළි සහ තීරු සැඟවීමට ඉඩ සලසයි. පහත උදාහරණයේ දී, අපි A, B සහ E සංසන්දනය කිරීම සඳහා C සහ D තීරු සඟවන්නෙමු. ඔබට පේළි එලෙසම සැඟවිය හැක.
- ඔබට සැඟවීමට අවශ්ය තීරු තෝරන්න. ඉන්පසු තෝරාගත් පරාසය මත දකුණු-ක්ලික් කර සන්දර්භය මෙනුවෙන් සඟවන්න තෝරන්න.
- තෝරාගත් තීරු සඟවනු ඇත. හරිත රේඛාව සැඟවුණු තීරු වල පිහිටීම පෙන්වයි.
- සැඟවුණු තීරු පෙන්වීමට, සැඟවුණු තීරුවල වම් සහ දකුණට ඇති තීරු තෝරන්න (වෙනත් වචනවලින් කිවහොත්, සැඟවුණු ඒවායේ දෙපැත්තේ). අපගේ උදාහරණයේ, මේවා B සහ E තීරු වේ.
- තෝරාගත් පරාසය මත දකුණු-ක්ලික් කරන්න, ඉන්පසු සන්දර්භය මෙනුවෙන් පෙන්වන්න තෝරන්න. සැඟවුණු තීරු නැවත තිරය මත දිස්වනු ඇත.