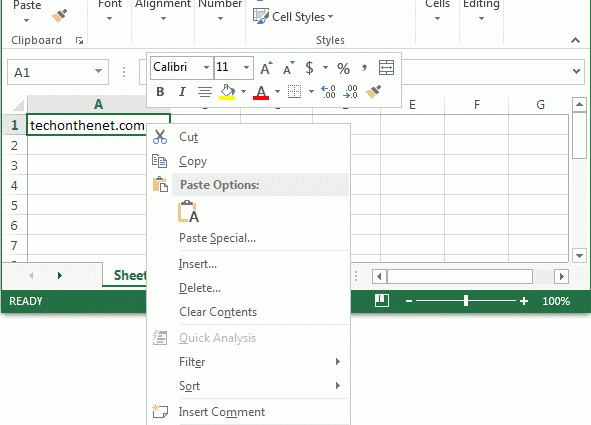Excel හි වගුව දිගු වන අතර එහි දත්ත විශාල ප්රමාණයක් ඇති විට, ඔබට එක් එක් පිටුවේ වගු ශීර්ෂයන් පෙන්වන වැඩසටහනට ගොඩනගා ඇති ශ්රිතය භාවිතා කළ හැකිය. විශාල තොරතුරු ප්රමාණයක් මුද්රණය කිරීමේදී මෙය විශේෂයෙන්ම සත්ය වේ. එවැනි කාර්යයක් රේඛා හරහා හැඳින්වේ.
හරහා රේඛාවක් යනු කුමක්ද?
ඔබට පත්ර විශාල ප්රමාණයක් මුද්රණය කිරීමට අවශ්ය නම්, බොහෝ විට එක් එක් පිටුවේ එකම මාතෘකාවක් හෝ ශීර්ෂයක් අවශ්ය වේ. එක්සෙල් පැතුරුම්පතක මෙම දත්ත සවි කිරීම හරහා රේඛාවකි. මෙම විශේෂාංගය වැඩ ප්රමාණය අඩු කිරීමට පමණක් නොව, පිටු නිර්මාණය වඩාත් අලංකාර කිරීමට උපකාරී වේ.. ඊට අමතරව, රේඛා හරහා ඔබට පහසුවෙන් තහඩු සලකුණු කළ හැකිය.
රේඛා හරහා සාදා ගන්නේ කෙසේද?
ලේඛනයේ විවිධ කොටස්වල එකම තොරතුරු ඇතුළත් කිරීම වැනි වේදනාකාරී කාර්යයක් අතින් සිදු නොකිරීමට, පහසු කාර්යයක් නිර්මාණය කර ඇත - මාර්ගය හරහා. දැන්, එක් ක්ලික් කිරීමකින්, ඔබට එක් එක් ලේඛනයෙහි එක් ශීර්ෂයක් සහ ශීර්ෂයක්, අත්සනක් හෝ පිටු සලකුණු කිරීමක් ආදිය සෑදිය හැක.
අවධානය යොමු කරන්න! රේඛා හරහා ප්රභේදයක් ඇත, එය තිරය මත සවි කර ඇත, නමුත් මුද්රණයේදී එය ප්රතිනිෂ්පාදනය කරනු ලබන්නේ පිටුවකට එක් වරක් පමණි. මෙම අවස්ථාවේදී, වැඩසටහනේ ලේඛනය අනුචලනය කළ හැකිය. තවද රේඛා හරහා ශ්රිතයක් ඇත, එය එක් එක් පිටුවෙහි ශීර්ෂක ආකාරයෙන් තෝරාගත් වාර ගණනකට පෙන්විය හැක. මෙම ලිපිය අවසාන විකල්පය සලකා බලනු ඇත.
රේඛා හරහා ඇති වාසි පැහැදිලිය, මන්ද ඒවායේ ආධාරයෙන් ඔබට අපේක්ෂිත ප්රති result ලය ලබා ගනිමින් පරිගණකයේ වැඩ කරන පැය ගණන අඩු කළ හැකිය. රේඛාවක් කෙළවරේ සිට අවසානය දක්වා ඇති කිරීම සඳහා, යම් ක්රියා අනුපිළිවෙලක් අනුගමනය කිරීම වැදගත් වේ, එනම්:
- "පිටු පිරිසැලසුම" කොටසේ Excel ශීර්ෂයට යන්න, "මුද්රණ ශීර්ෂයන්" සහ "පිටු සැකසුම" තෝරන්න.
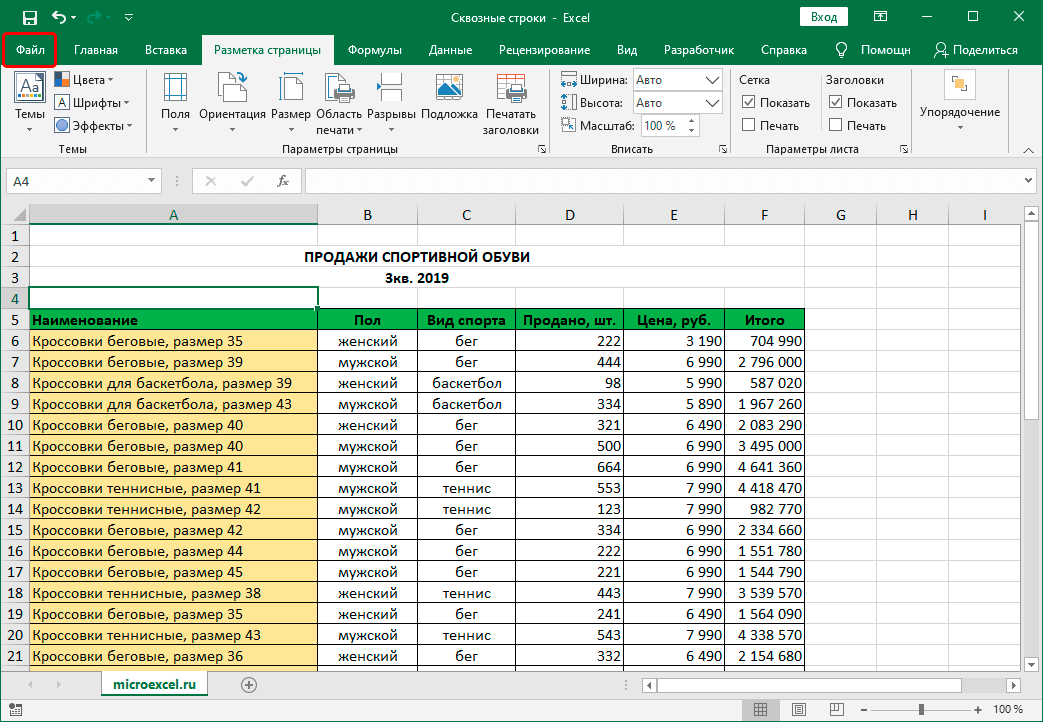
දැන ගැනීම වැදගත්ය! මුද්රණ යන්ත්රයක් නොමැති විට සහ සෛල සංස්කරණය කිරීමේ ක්රියාවලියේදී, මෙම සැකසුම නොලැබේ.
- “පිටු සැකසුම” අයිතමය ක්රියාකාරීත්වයේ දිස් වූ පසු, ඔබට එය වෙත ගොස් රූපයේ පෙන්වා ඇති පරිදි මූසිකය සමඟ “පත්රය” ටැබය මත ක්ලික් කරන්න. මෙම කවුළුවෙහි, "රේඛා හරහා" ශ්රිතය දැනටමත් දෘශ්යමාන වේ. ආදාන ක්ෂේත්රය මත ක්ලික් කරන්න.
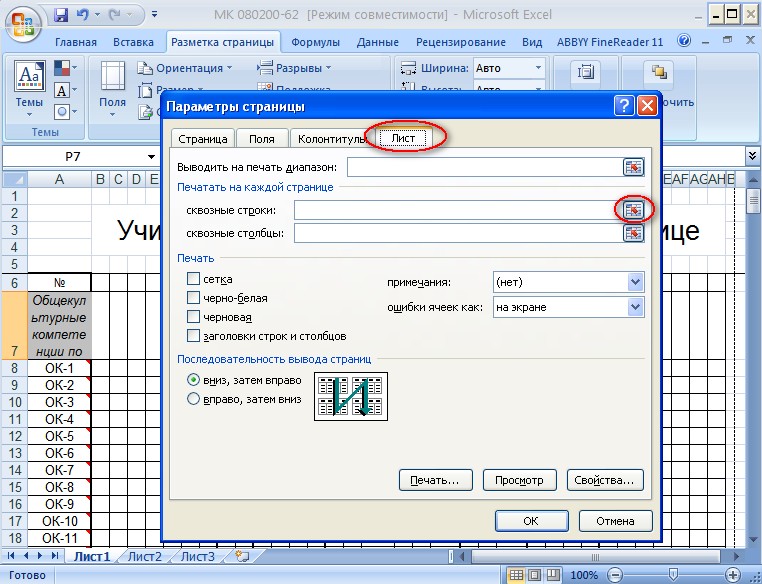
- එවිට ඔබ සවි කළ යුතු තහඩුව තුළ එම රේඛා තෝරාගත යුතුය. ඔබ හරස් රේඛාවක් තිරස් අතට තෝරාගත යුතුය. ඔබට පේළි අංකනය අතින්ද ඇතුලත් කල හැක.
- තේරීම අවසානයේ, "OK" බොත්තම මත ක්ලික් කරන්න.
රේඛා හරහා පරීක්ෂා කරන්නේ කෙසේද?
වගු තුළ මෙම විශේෂාංගය පරීක්ෂා කිරීම ද වැදගත් වේ. ලේඛන විශාල ප්රමාණයක් නරක් නොකිරීමට, අපි අවසාන චෙක්පතක් සිදු කරන්නෙමු. මෙය සිදු කිරීම සඳහා, මෙම ක්රියා අනුපිළිවෙල අනුගමනය කරන්න:
- පළමුව, වම් කෙළවරේ වගු ශීර්ෂයේ පිහිටා ඇති "ගොනුව" කොටස වෙත යන්න. ඉන්පසු රූප සටහන 2 හි දැකිය හැකි "මුද්රණය" බොත්තම මත ක්ලික් කරන්න.
- ලේඛනයේ පෙරදසුනක් දකුණු පසින් විවෘත වනු ඇත, එහිදී ඔබට නිශ්චිත පරාමිතීන්ගේ අනුකූලතාවය පරීක්ෂා කළ හැකිය. සියලුම පිටු හරහා අනුචලනය කර කලින් සාදන ලද රේඛා නිවැරදි බවට වග බලා ගන්න.
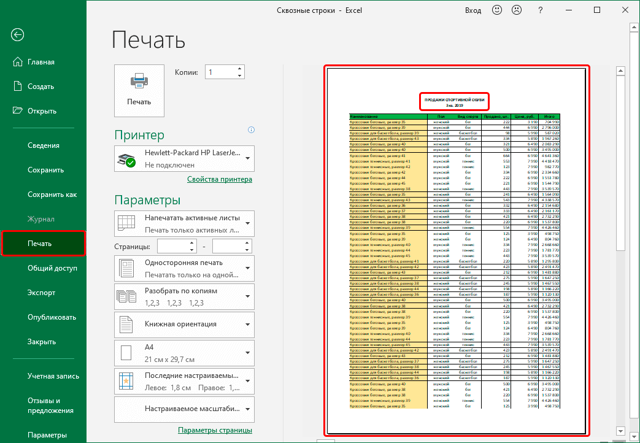
- ඊළඟ පත්රය වෙත යාමට, දකුණු පස ඇති අනුචලන රෝදය මත ක්ලික් කරන්න. ඔබට මූසික රෝදය සමඟද මෙය කළ හැකිය.
පේළි හරහා මෙන්, ඔබට ලේඛනයක නිශ්චිත තීරු කැටි කළ හැක. මෙම පරාමිතිය රූප සටහන 2 හි පෙන්වා ඇති පරිදි රේඛාව හරහා එකම අදියරේදී සකසා ඇත, එක් ලක්ෂයක් පමණක් පහළට.
නිගමනය
Excel පැතුරුම්පත් ප්රොසෙසරයේදී, සංකීර්ණය සරල වන අතර, මාතෘකාව හෝ පිටු ශීර්ෂය පිටපත් කිරීම සහ එය අන් අයට මාරු කිරීම වැනි දිගු කාර්යයක් පහසුවෙන් ස්වයංක්රීය වේ. රේඛා හරහා සෑදීම ඉක්මන් සහ පහසු වේ, ඉහත උපදෙස් අනුගමනය කරන්න.