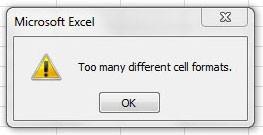එය ඔබටත් සිදු විය හැක.
එක්සෙල් හි විශාල වැඩපොතක් සමඟ වැඩ කරන විට, ඔබ කිසිසේත්ම පුදුම සහගත නොවන මොහොතක සම්පූර්ණයෙන්ම හානිකර දෙයක් කරයි (පේළියක් එකතු කිරීම හෝ විශාල සෛල කැබැල්ලක් ඇතුළු කිරීම, උදාහරණයක් ලෙස) සහ හදිසියේම ඔබට “විවිධ සෛල ඕනෑවට වඩා” යන දෝෂය සහිත කවුළුවක් ලැබේ. ආකෘති":
සමහර විට මෙම ගැටළුව ඊටත් වඩා අප්රසන්න ස්වරූපයෙන් සිදු වේ. ඊයේ රාත්රියේ, සුපුරුදු පරිදි, ඔබ Excel හි ඔබගේ වාර්තාව සුරකින අතර වසා දැමූ අතර, අද උදෑසන ඔබට එය විවෘත කළ නොහැක - සමාන පණිවිඩයක් දර්ශනය වන අතර ගොනුවෙන් සියලුම හැඩතල ගැන්වීම් ඉවත් කිරීමට යෝජනාවක්. ප්රීතිය ප්රමාණවත් නොවේ, එකඟද? මෙම තත්ත්වය නිවැරදි කිරීමට හේතු සහ ක්රම දෙස බලමු.
මෙය සිදුවන්නේ ඇයි?
Excel ගබඩා කළ හැකි උපරිම ආකෘති ගණන වැඩපොත ඉක්මවන විට මෙම දෝෂය ඇතිවේ:
- Excel 2003 සහ පැරණි සඳහා - මේවා 4000 ආකෘති වේ
- Excel 2007 සහ නව සඳහා, මේවා 64000 ආකෘති වේ
එපමනක් නොව, මෙම නඩුවේ ආකෘතියෙන් අදහස් වන්නේ හැඩතල ගැන්වීමේ විකල්පවල ඕනෑම අද්විතීය සංයෝජනයකි:
- අකුරු
- පිරවුම්
- සෛල රාමු කිරීම
- සංඛ්යාත්මක ආකෘතිය
- කොන්දේසි සහිත හැඩතල ගැන්වීම
ඉතින්, උදාහරණයක් ලෙස, ඔබ මෙවැනි කුඩා පත්රයක් හැඩගස්වා ඇත්නම්:
… එවිට Excel විසින් වැඩපොතෙහි විවිධ සෛල ආකෘති 9 ක් මතක තබා ගනු ඇත, නමුත් බැලූ බැල්මට පෙනෙන පරිදි 2 නොවේ, මන්ද පරිමිතිය වටා ඝන රේඛාවක් ඇත්ත වශයෙන්ම විවිධ හැඩතල ගැන්වීමේ විකල්ප 8 ක් නිර්මාණය කරයි. අකුරු සහ පිරවුම් සහිත නිර්මාණකරුගේ නැටුම් වලට එකතු කරන්න, විශාල වාර්තාවක අලංකාරය සඳහා ඇති ආශාව Excel මතක තබා ගත යුතු සිය ගණනක් සහ දහස් ගණනක් සමාන සංයෝජනවලට තුඩු දෙනු ඇත. එහි ඇති ගොනු ප්රමාණය තනිවම ද අඩු නොවේ.
ඔබ වෙනත් ලිපිගොනු වලින් කොටස් ඔබේ වැඩපොතට නැවත නැවත පිටපත් කරන විටද එවැනිම ගැටළුවක් බොහෝ විට සිදු වේ (උදාහරණයක් ලෙස, සාර්ව හෝ අතින් පත්ර එකලස් කිරීමේදී). අගයන් පමණක් ඇති විශේෂ පේස්ට් එකක් භාවිතා නොකරන්නේ නම්, පිටපත් කරන ලද පරාසවල ආකෘති ද පොතට ඇතුළත් කරනු ලැබේ, එය ඉතා ඉක්මනින් සීමාව ඉක්මවා යයි.
එය සමඟ කටයුතු කරන්නේ කෙසේද
මෙහි දිශාවන් කිහිපයක් තිබේ:
- ඔබ සතුව පැරණි ආකෘතියේ (xls) ගොනුවක් තිබේ නම්, එය නව එකකින් (xlsx හෝ xlsm) නැවත සුරකින්න. මෙය වහාම විවිධ ආකෘති 4000 සිට 64000 දක්වා තීරුව ඉහළ නංවයි.
- විධානය සමඟ අතිරික්ත සෛල හැඩතල ගැන්වීම සහ අමතර "ලස්සන දේවල්" ඉවත් කරන්න මුල් පිටුව - පැහැදිලි - පැහැදිලි ආකෘති (නිවස - පැහැදිලි - පැහැදිලි හැඩතල ගැන්වීම). පත්රවල සම්පූර්ණයෙන්ම ආකෘතිගත කර ඇති පේළි හෝ තීරු තිබේදැයි පරීක්ෂා කරන්න (එනම්, පත්රයේ අවසානය දක්වා). හැකි සැඟවුණු පේළි සහ තීරු ගැන අමතක නොකරන්න.
- සැඟවුණු සහ සුපිරි-සැඟවුණු පත්රිකා සඳහා පොත පරීක්ෂා කරන්න - සමහර විට "masterpieces" ඔවුන් මත සඟවා ඇත.
- ටැබ් එකක අනවශ්ය කොන්දේසි සහිත හැඩතල ගැන්වීම ඉවත් කරන්න මුල් පිටුව — කොන්දේසිගත හැඩතල ගැන්වීම — රීති කළමනාකරණය කරන්න — සම්පූර්ණ පත්රය සඳහා ආකෘතිකරණ රීති පෙන්වන්න (මුල් පිටුව - කොන්දේසි සහිත හැඩතල ගැන්වීම - මෙම වැඩ පත්රිකාව සඳහා නීති පෙන්වන්න).
- වෙනත් වැඩපොත් වලින් දත්ත පිටපත් කිරීමෙන් පසු ඔබ අනවශ්ය මෝස්තර විශාල ප්රමාණයක් රැස් කර ගෙන ඇත්දැයි පරීක්ෂා කරන්න. ටැබ් එකේ නම් මුල් පිටුව (නිවස) ලැයිස්තුවේ විලාස (විලාස) "කසළ" විශාල ප්රමාණයක්:
… එවිට ඔබට කුඩා මැක්රෝ එකකින් එය ඉවත් කළ හැක. ක්ලික් කරන්න Alt + F11 හෝ බොත්තම දෘශ්ය මූලික ටැබ් සංවර්ධක (සංවර්ධක), මෙනුව හරහා නව මොඩියුලයක් ඇතුල් කරන්න ඇතුල් කරන්න - මොඩියුලය සහ සාර්ව කේතය එහි පිටපත් කරන්න:
උප Reset_Styles() 'ActiveWorkbook හි එක් එක් objStyle සඳහා අනවශ්ය විලාස සියල්ල ඉවත් කරන්න. Error මත විලාසයන් objStyle නොවේ නම් ඊළඟට නැවත ආරම්භ කරන්න. එවිට objStyle. Delete On Error GoTo 0 ඊළඟ objStyle 'නව වැඩපොතෙන් සම්මත මෝස්තර කට්ටලය පිටපත් කරන්න = WbWMk Active wbNew = වැඩපොත් සකසන්න.wbMy.Styles එකතු කරන්න.wbNew wbNew.Merge savechanges:=False End Sub
ඔබට එය යතුරුපුවරු කෙටිමඟක් සමඟ දියත් කළ හැකිය. Alt + F8 හෝ බොත්තම මගින් මැක්රෝස් (මැක්රෝස්) ටැබ් සංවර්ධක (සංවර්ධක). මැක්රෝව භාවිත නොකළ සියලුම මෝස්තර ඉවත් කරයි, සම්මත කට්ටලය පමණක් ඉතිරි කරයි:
- Excel හි කොන්දේසි සහිත හැඩතල ගැන්වීම සමඟ ස්වයංක්රීයව සෛල ඉස්මතු කරන්නේ කෙසේද
- මැක්රෝස් යනු කුමක්ද, විෂුවල් බේසික් හි මැක්රෝ කේතය කොපි කරන්නේ කොතැනද සහ කෙසේද, ඒවා ක්රියාත්මක කරන්නේ කෙසේද
- Excel වැඩපොත ඉතා බර සහ මන්දගාමී වී ඇත - එය නිවැරදි කරන්නේ කෙසේද?