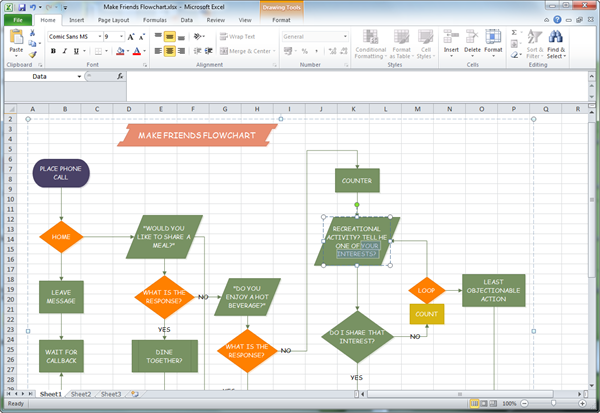සංවිධානයක ව්යාපාර ක්රියාවලීන් සිතියම්ගත කිරීම සඳහා ගැලීම් සටහනක් නිර්මාණය කිරීමේ කාර්යය ඔබට කවදා හෝ ලබා දී තිබේද? සමහර සමාගම් පියවර කිහිපයකින් සහ ක්ලික් කිරීම් වලින් ගැලීම් සටහන ගොඩනගන මිල අධික, ඉතා විශේෂිත මෘදුකාංග සඳහා ගෙවයි. වෙනත් ව්යාපාර ඔබ ඉගෙන ගත් පසු පහසු වන දැනට පවතින මෙවලම් භාවිතා කිරීමට කැමැත්තක් දක්වයි. ඉන් එකක් තමයි Excel.
ඔබේ පියවර සැලසුම් කරන්න
ප්රවාහ සටහනක පරමාර්ථය සිදුවීම්වල තාර්කික අනුපිළිවෙල, ගනු ලබන තීරණ සහ එම තීරණවල ප්රතිඵල සලකුණු කිරීම බැවින්, බොහෝ අය මෙය ගැලීම් සටහනක ස්වරූපයෙන් නිරූපණය කිරීම වඩාත් සුදුසු යැයි සලකති. ඔවුන්ගේ සිතුවිලි සංවිධානය කිරීමට මිනිත්තු කිහිපයක් ගත කළහොත් මෙය කිරීමට ඔවුන්ට පහසු වේ.
ඇත්ත වශයෙන්ම එයයි. ඔබේ සිතුවිලි ප්රමාණවත් ලෙස සිතා බැලුවේ නැත්නම්, ගැලීම් සටහන හොඳ නොවනු ඇත.
එබැවින්, ගැලීම් සටහනක් නිර්මාණය කිරීමට සෘජුවම ඉදිරියට යාමට පෙර, නිශ්චිත සටහන් කිරීමට නිර්දේශ කරනු ලැබේ. ඒවා පවත්වනු ලබන ආකෘතිය එතරම් වැදගත් නොවේ. ප්රධාන දෙය නම් ක්රියාවලියේ එක් එක් අදියර ලැයිස්තුගත කිරීම, එක් එක් තීරණය සහ එහි ප්රතිවිපාක තීරණය කිරීමයි.
අයිතමයන් සැකසීම
- "ඇතුළු කරන්න" ටැබයට යන්න, එහිදී ඔබට "හැඩයන්" මූලද්රව්යය සොයාගත හැකිය.
- ඊට පසු, කණ්ඩායම් විසින් සංවිධානය කරන ලද හැඩතල ලැයිස්තුවක් දිස්වනු ඇත. මීලඟට, "Flowchart" කණ්ඩායම සොයා ගන්නා තෙක් ඔබ ඒවා සියල්ලම බැලිය යුතුය.
- අවශ්ය මූලද්රව්යය තෝරන්න.
- පෙළ එක් කිරීමට, මූලද්රව්යය මත දකුණු-ක්ලික් කර සන්දර්භය මෙනුවෙන් "පෙළ වෙනස් කරන්න" තෝරන්න.
අවසාන වශයෙන්, හැඩතල ගැන්වීමේ පීත්ත පටිය මත, ඔබට ගැලීම් සටහන සඳහා මෝස්තරයක් සහ වර්ණ පටිපාටියක් තෝරා ගත යුතුය.
අවශ්ය මූලද්රව්යය තේරීමෙන් පසු, ඔබ නිශ්චිත අයිතමයක් සඳහා ඊළඟ එක එකතු කළ යුතු අතර එක් එක් අදියර ප්රදර්ශනය වන තෙක් දිගටම කරගෙන යා යුතුය.
එවිට ගැලීම් සටහනේ සෑම අංගයක්ම පෙන්වන හැඩය ලේබල් කළ යුතුය. එවිට එය බලන තැනැත්තාට ගැලීම් සටහනේ එක් එක් මූලද්රව්ය එහි ඉටු කරන කාර්යභාරය කුමක්ද සහ එය අනෙක් අය සමඟ සම්බන්ධ වන්නේ කෙසේද යන්න තේරුම් ගනීවි.
සෑම රූපයක්ම එහි සම්මත කාර්යය ඉටු කරයි. ඔබ රූප සටහනේ අංග වැරදි ලෙස භාවිතා කරන්නේ නම්, එය බලන කෙනෙකු ඔබව වරදවා වටහා ගත හැකිය.
මෙන්න වඩාත් පොදු මූලද්රව්ය කිහිපයක්:
- ගැලීම් සටහනේ ආරම්භය හෝ අවසානය.
- වැඩ කිරීමේ ක්රියාවලිය.
- පුනරාවර්තන චර්යාවන් වැනි පූර්ව නිශ්චිත ක්රියාවලියක්.
- දත්ත මූලාශ්රය. එය මේසයක් හෝ යම් ආකාරයක ලේඛනයක් හෝ වෙබ් අඩවියක් විය හැකිය.
- ගත් තීරණ. උදාහරණයක් ලෙස, එය පූර්ව-ක්රියාත්මක කරන ලද ක්රියාවලියක නිරවද්යතාවය පාලනය කිරීම විය හැකිය. rhombus හි එක් එක් කෙළවරේ සිට ගත් තීරණයේ ප්රතිඵල පෙන්වන රේඛා තිබිය හැක.
මූලද්රව්ය ඇණවුම් කිරීම
මූලද්රව්ය නිවැරදි ස්ථානවල තැබූ පසු, ඔබට මෙම පියවර අනුගමනය කළ හැකිය:
- තීරුවක මූලද්රව්ය සැකසීමට, ඔබ SHIFT යතුර එබීමෙන් මූලද්රව්ය කිහිපයක් තෝරා ගත යුතු අතර පසුව ඒවා එක් එක් එබීමෙන් පසුව ආකෘති පටිත්තෙහි පෙළගස්වන මධ්යස්ථානය තෝරන්න.
- ඔබට මූලද්රව්ය අතර එකම අවකාශයන් සිරස් අතට සෑදීමට අවශ්ය නම්, ඔබ ඒවා තෝරා ගත යුතු අතර, එම ටැබයේම “සිරස් අතට බෙදාහරින්න” අයිතමය තෝරන්න.
- ඊළඟට, ප්රස්ථාරය වඩාත් දෘශ්යමාන කිරීම සඳහා සියලු මූලද්රව්යවල ප්රමාණය සමාන බව ඔබ සහතික කර ගත යුතුය.
සබැඳි රේඛා සැකසීම
"ඇතුළු කරන්න" ටැබය මත ඔබට ඊතලයක් තෝරා ගැනීමට අවශ්ය "හැඩයන්" අයිතමයක් ඇත. එය සෘජු හෝ කෝණික විය හැකිය. පළමුවැන්න සෘජු අනුපිළිවෙලෙහි මූලද්රව්ය සඳහා භාවිතා වේ. සියලුම ක්රියාවන් සම්පූර්ණ කිරීමෙන් පසු ඔබට නිශ්චිත පියවරකට ආපසු යාමට අවශ්ය නම්, වක්ර රේඛාවක් භාවිතා වේ.
ඊළඟට කුමක්ද?
සාමාන්යයෙන්, Excel ප්රස්ථාර කිරීම සඳහා විශාල හැඩයන් ලබා දෙයි. සමහර විට ඔබට ප්රමිතීන් නොසලකා හැර නිර්මාණශීලීත්වය සක්රිය කළ හැකිය. මෙය පමණක් ප්රතිලාභයක් වනු ඇත.