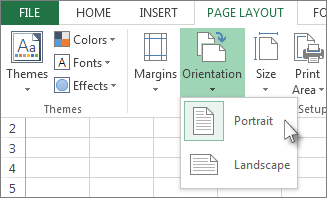අන්තර්ගතය
සමාගම්වලට විවිධ ආකෘතිවලින් ලේඛන අවශ්ය වේ. සමහර කඩදාසි සඳහා, තොරතුරු වල තිරස් සැකැස්ම සුදුසු වේ, අනෙක් ඒවා සඳහා - සිරස්. මුද්රණය කිරීමෙන් පසු අසම්පූර්ණ Excel වගුවක් පත්රයේ දිස්වන බව බොහෝ විට සිදු වේ - වගුව පත්රයට නොගැලපෙන බැවින් වැදගත් දත්ත කපා හැරේ. එවැනි ලේඛනයක් පාරිභෝගිකයින්ට හෝ කළමනාකාරිත්වයට ලබා දිය නොහැක, එබැවින් මුද්රණය කිරීමට පෙර ගැටළුව විසඳා ගත යුතුය. තිරයේ දිශානතිය වෙනස් කිරීම මෙම අවස්ථා බොහොමයකට උපකාරී වේ. එක්සෙල් පත්රයක් තිරස් අතට පෙරලීමට ක්රම කිහිපයක් බලමු.
Excel හි පත්ර දිශානතිය සොයා ගැනීම
මයික්රොසොෆ්ට් එක්සෙල් ලේඛනයක ඇති පත්ර දිශානති වර්ග දෙකකින් විය හැකිය - පෝට්රේට් සහ භූ දර්ශනය. ඔවුන් අතර වෙනස දර්ශන අනුපාතයයි. ආලේඛ්ය පත්රයක් පළලට වඩා උසයි - පොතක පිටුවක් වැනි. භූ දර්ශන දිශානතිය - පත්රයේ පළල උසට වඩා වැඩි වන අතර පත්රය තිරස් අතට තබා ඇති විට මෙය සිදු වේ.
වැඩසටහන පෙරනිමියෙන් එක් එක් පත්රයේ පෝට්රේට් දිශානතිය සකසයි. ලේඛනය වෙනත් පරිශීලකයෙකුගෙන් ලැබී ඇත්නම් සහ සමහර පත්ර මුද්රණය කිරීමට යැවිය යුතු නම්, කුමන දිශානතිය සකසා ඇත්දැයි පරීක්ෂා කිරීම වටී. ඔබ මේ ගැන අවධානය යොමු නොකරන්නේ නම්, ඔබට කාට්රිජ් සිට කාලය, කඩදාසි සහ තීන්ත නාස්ති කළ හැකිය. පත්රයේ දිශානතිය තීරණය කිරීම සඳහා කළ යුතු දේ සොයා බලමු:
- අපි පත්රය පුරවමු - තිර දිශානතිය තවදුරටත් දැකිය හැකි වන පරිදි එහි අවම වශයෙන් යම් තොරතුරු අඩංගු විය යුතුය. පත්රයේ දත්ත තිබේ නම්, ඉදිරියට යන්න.
- ගොනු ටැබය විවෘත කර "මුද්රණය" මෙනු අයිතමය සොයා ගන්න. අසල මුද්රණ යන්ත්රයක් තිබේද යන්න සහ එය පරිගණකයකට සම්බන්ධ වී තිබේද යන්න ගැටළුවක් නොවේ - අවශ්ය තොරතුරු කෙසේ හෝ තිරය මත දිස්වනු ඇත.
- පත්රය අසල ඇති විකල්ප ලැයිස්තුව දෙස බලමු, එක් ටැබ් එකක් පවසන්නේ පත්රයේ දිශානතිය කුමක්ද යන්නයි (මෙම අවස්ථාවේදී, පෝට්රේට්). එහි පෙරදසුන තිරයේ දකුණු පැත්තේ විවෘත වන බැවින් ඔබට පත්රයේ පෙනුම අනුව මෙය තීරණය කළ හැකිය. පත්රය සිරස් නම් - එය පොත් ආකෘතියකි, එය තිරස් නම් - භූ දර්ශනය.
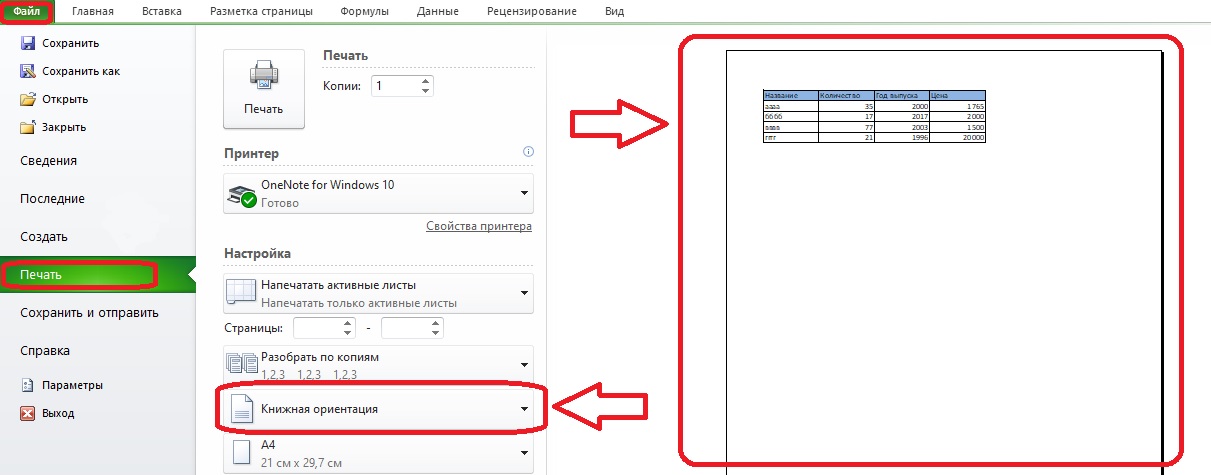
වැදගත්! පරීක්ෂා කිරීමෙන් පසු, තිත් රේඛාවක් පත්රයේ දිස්වන අතර, ක්ෂේත්රය කොටස් වලට බෙදා ඇත. එහි තේරුම මුද්රණය කළ විට පිටු මායිම් යන්නයි. මේසය එවැනි රේඛාවකින් කොටස් වලට බෙදා ඇත්නම්, එය සම්පූර්ණයෙන්ම මුද්රණය නොකරනු ඇති අතර, ඔබ මුද්රණය සඳහා පත්ර ආකෘතිය තිරස් බවට පත් කළ යුතුය.
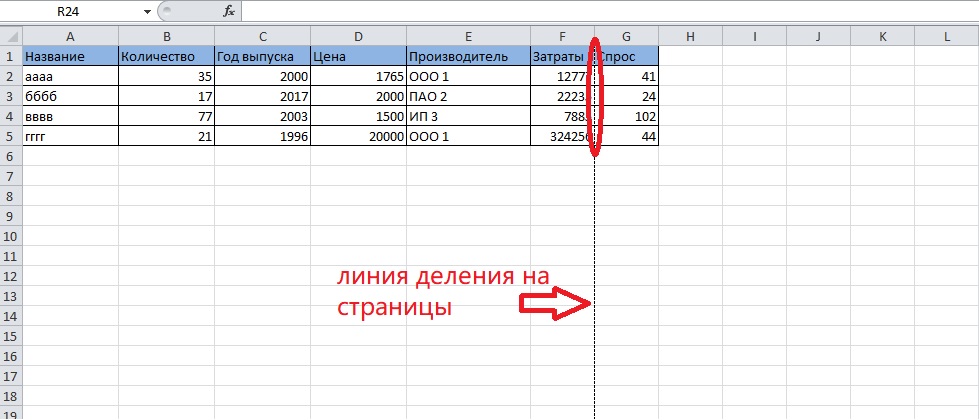
පත්රයේ පිහිටීම පියවරෙන් පියවර වෙනස් කිරීම සඳහා ක්රම කිහිපයක් සලකා බලන්න.
මුද්රණ මනාප හරහා දිශානතිය වෙනස් කිරීම
මුද්රණය කිරීමට පෙර, ඔබට එහි ඇති පත්රය සහ පිටු දිශානුගත වන්නේ කෙසේදැයි පරීක්ෂා කිරීමට පමණක් නොව, එහි දිශානතිය වෙනස් කිරීමටද හැකිය.
- මෙවලම් තීරුවේ "ගොනුව" ටැබය නැවත විවෘත කර "මුද්රණය" කොටස වෙත යන්න.
- අපි විකල්ප ලැයිස්තුව දෙස බලන අතර එහි "පෝට්රේට් දිශානතිය" යන ශිලා ලිපිය සහිත පුවරුවක් සොයා ගන්නෙමු. ඔබ මෙම පැනලයේ දකුණු පැත්තේ හෝ එහි වෙනත් ඕනෑම ස්ථානයක ඊතලය මත ක්ලික් කළ යුතුය.
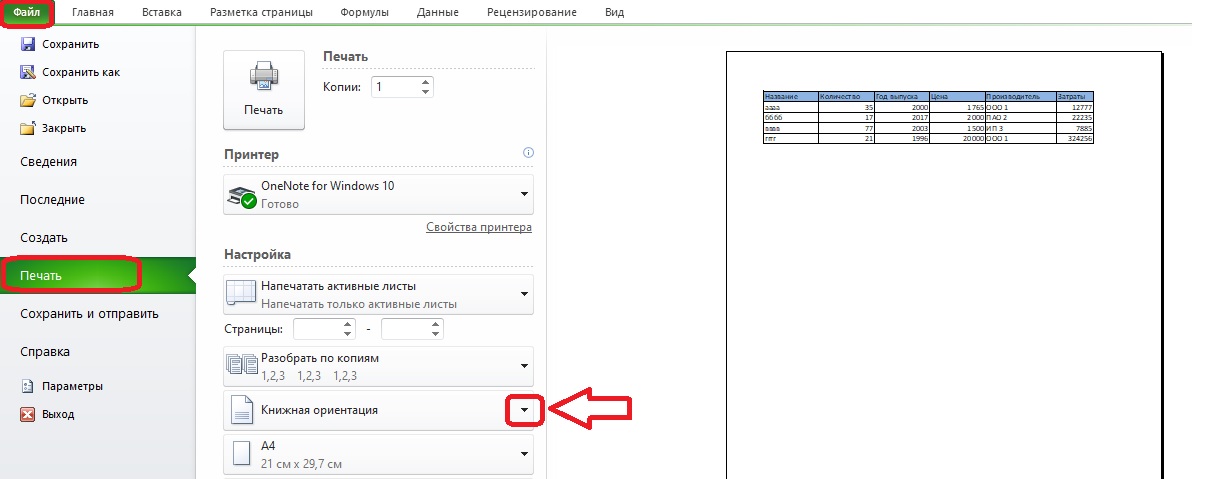
- කුඩා මෙනුවක් දිස්වනු ඇත. පත්රයේ තිරස් පිහිටීම අවශ්ය වේ, එබැවින් අපි භූ දර්ශන දිශානතිය තෝරා ගනිමු.
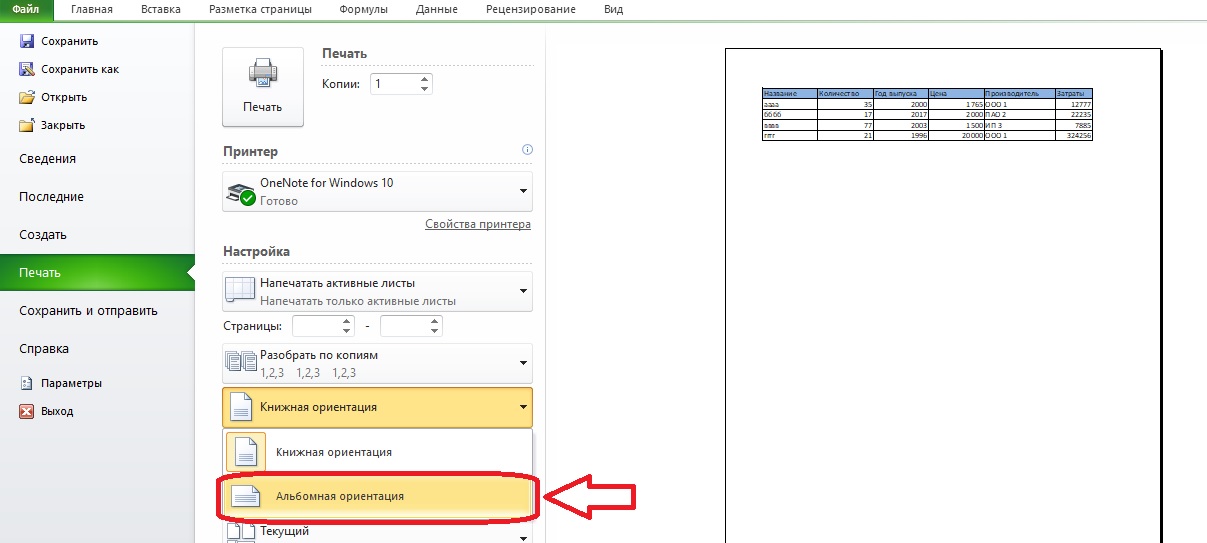
අවධානය යොමු කරන්න! පෙරදසුන වෙත දිශානතිය වෙනස් කිරීමෙන් පසුව, තිරස් පත්රයක් දිස්විය යුතුය. වගුවේ සියලුම තීරු දැන් පිටුවට ඇතුළත් කර ඇත්දැයි පරීක්ෂා කර බලමු. උදාහරණයේදී, සෑම දෙයක්ම සාර්ථක විය, නමුත් මෙය සැමවිටම එසේ නොවේ. භූ දර්ශන දිශානතිය සැකසීමෙන් පසු, වගුව සම්පූර්ණයෙන්ම පිටුවට නොගැලපේ නම්, ඔබට වෙනත් ක්රියාමාර්ග ගත යුතුය, උදාහරණයක් ලෙස, මුද්රණය කිරීමේදී පිටුවට දත්ත ප්රතිදානයේ පරිමාණය වෙනස් කරන්න.
මෙවලම් තීරුව හරහා දිශානතිය වෙනස් කිරීම
පිටු සැකසුම් මෙවලම් සහිත කොටස ද පත්ර භූ දර්ශනය ආකෘතියෙන් සෑදීමට උපකාරී වේ. ඔබට මුද්රණ විකල්ප හරහා එය ලබා ගත හැක, නමුත් ඔබට “Portrait/landscape” බොත්තම භාවිත කළ හැකි නම් එය නිෂ්ඵල වේ. පත්රයේ දර්ශන අනුපාතය වෙනස් කිරීමට තවත් කුමක් කළ හැකිද යන්න සොයා බලමු.
- මෙවලම් තීරුවේ පිටු පිරිසැලසුම් පටිත්ත විවෘත කරන්න. එහි වම් පැත්තේ "පිටු සැකසුම" කොටස ඇත, එහි "දිශානතිය" විකල්පය බලන්න, එය මත ක්ලික් කරන්න.
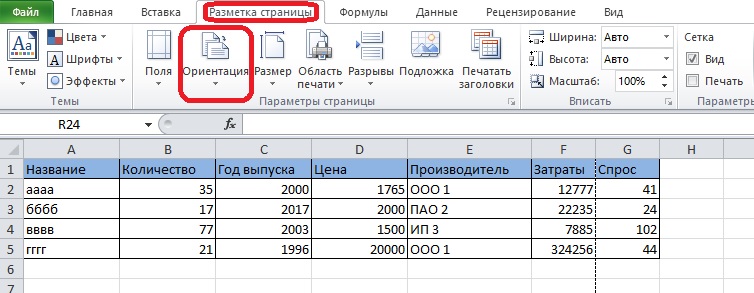
- අයිතමය "භූ දර්ශන දිශානතිය" ඔබ තෝරාගත යුතු එකකි. ඊට පසු, පත්රය පිටු වලට බෙදන තිත් රේඛාව චලනය විය යුතුය.
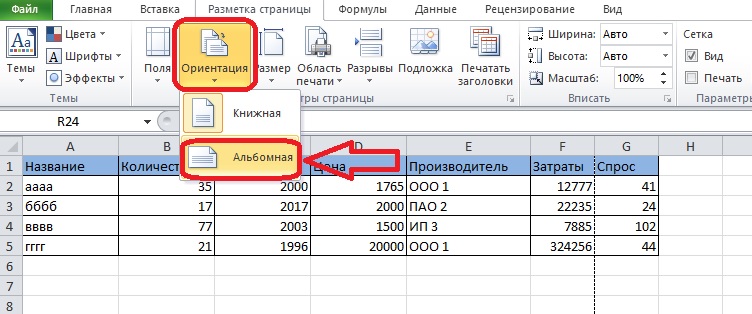
පොතක බහු පත්රවල දිශානතිය වෙනස් කිරීම
පත්රයක් තිරස් ස්ථානයකට කරකැවීමට පෙර ක්රම ක්රියාත්මක වන්නේ එක් පොතක පත්රයක් සඳහා පමණි. සමහර විට විවිධ දිශානතිය සහිත පත්රිකා කිහිපයක් මුද්රණය කිරීම අවශ්ය වේ, මේ සඳහා අපි පහත ක්රමය භාවිතා කරමු. ඔබ පිළිවෙලට යන පත්රවල පිහිටීම වෙනස් කළ යුතු යැයි සිතන්න. මේ සඳහා ඔබ කළ යුතු දේ මෙන්න:
- "Shift" යතුර ඔබාගෙන ඔබට වෙනස් කිරීමට අවශ්ය පත්රයට අදාළ පළමු ටැබය සොයා ගන්න.
- අවශ්ය සියලුම පත්ර තෝරා ගන්නා තෙක් පත්ර ටැබ් කිහිපයක් තෝරන්න. ටැබ් වල වර්ණය සැහැල්ලු වනු ඇත.
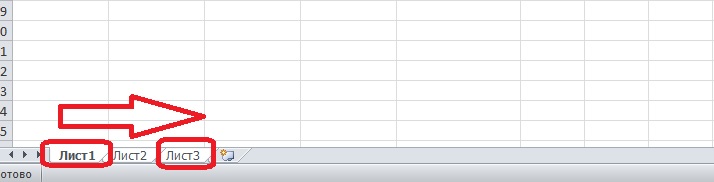
පිළිවෙලට නොමැති පත්රිකා තෝරාගැනීමේ ඇල්ගොරිතම තරමක් වෙනස් වේ.
- "Ctrl" යතුර ඔබාගෙන පළමු අවශ්ය ටැබය මත ක්ලික් කරන්න.
- "Ctrl" මුදා හැරීමෙන් තොරව මූසික ක්ලික් කිරීම් සමඟ පහත ටැබ් තෝරන්න.
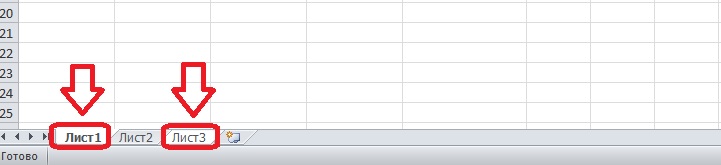
- සියලුම ටැබ් තෝරාගත් විට, ඔබට "Ctrl" මුදා හැරිය හැක. ඔබට ටැබ් තෝරාගැනීම වර්ණයෙන් හඳුනාගත හැකිය.
මීලඟට, ඔබ තෝරාගත් පත්රවල දිශානතිය වෙනස් කළ යුතුය. අපි පහත ඇල්ගොරිතමයට අනුව ක්රියා කරමු:
- "පිටු පිරිසැලසුම" ටැබය විවෘත කරන්න, "දිශානතිය" විකල්පය සොයා ගන්න.
- ලැයිස්තුවෙන් භූ දර්ශන දිශානතිය තෝරන්න.
තිත් රේඛා ඔස්සේ තහඩු දිශානතිය පරීක්ෂා කිරීම වටී. අවශ්ය පරිදි ඒවා පිහිටා තිබේ නම්, ඔබට ලේඛනය මුද්රණය කිරීමට ඉදිරියට යා හැකිය. එසේ නොමැතිනම්, ඔබ ඇල්ගොරිතමයට අනුව පියවරයන් නැවත නැවතත් කළ යුතුය.
මුද්රණය අවසන් වූ පසු, මෙම සමූහකරණය මෙම ලේඛනයේ වගු සමඟ අනාගත මෙහෙයුම් වලට බාධා නොවන පරිදි ඔබ පත්ර සමූහගත කළ යුතුය. අපි දකුණු මූසික බොත්තම සමඟ තෝරාගත් පත්රවලින් එකක් මත ක්ලික් කර දිස්වන මෙනුවේ "Ungroup Sheets" බොත්තම සොයා ගනිමු.
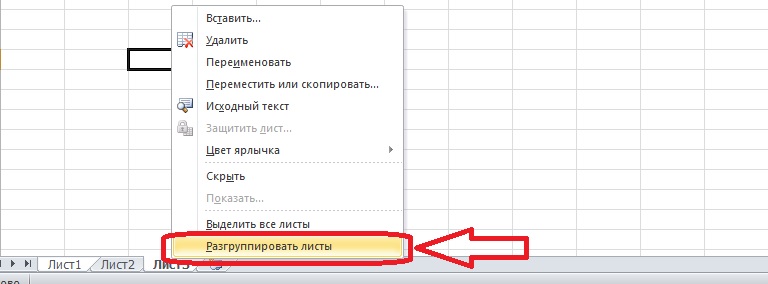
අවධානය! සමහර පරිශීලකයින් තනි පත්රයක් තුළ පිටු කිහිපයක දිශානතිය වෙනස් කිරීමේ හැකියාව සොයමින් සිටිති. අවාසනාවකට, මෙය කළ නොහැක - Microsoft Excel හි එවැනි විකල්ප නොමැත. එක් එක් පිටු වල දිශානතිය වෙනස් කිරීම ඇඩෝන මගින්ද කළ නොහැක.
නිගමනය
එක්සෙල් පත්රයේ දිශානතිය පෝට්රේට් සහ භූ දර්ශනය වේ, ඒවා අතර වෙනස දර්ශන අනුපාතයයි. ඔබට පිටු පිරිසැලසුම් පටිත්තෙහි ඇති මුද්රණ සැකසුම් හෝ විකල්ප භාවිතයෙන් දිශානතිය වෙනස් කළ හැකි අතර, ඒවා ක්රියා විරහිත වුවද, ඔබට පත්ර කිහිපයක් කරකැවිය හැක.