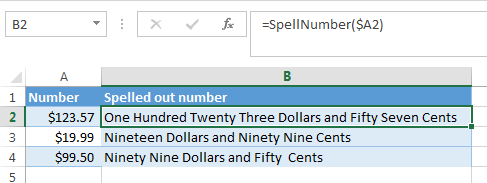අන්තර්ගතය
Microsoft Excel මෙවලම් අංක සමඟ වැඩ කිරීමට බහුලව භාවිතා වේ. සමහර විට මුදල් එකතුවක් වැනි අංකයක් වචන වලින් ලිවීමට අවශ්ය වේ. මූල්ය ලේඛන සකස් කිරීමේදී මෙය විශේෂයෙන් වැදගත් වේ. සෑම අංකයක්ම අතින් වචන ලිවීම අපහසුය. ඊට අමතරව, ඉලක්කම් යනු වඩාත් දුෂ්කර මාතෘකා වලින් එකක් වන අතර ඒවා ලිවීමේ නීති සෑම දෙනාම නොදනී. ලේඛනවල නූගත්කම සමාගමේ කීර්ති නාමයට හානි කරයි, එබැවින් ඔබ Excel සේවාවන්හි උපකාරය භාවිතා කළ යුතුය. වැඩසටහනට “වචනවල ප්රමාණය” ශ්රිතය එකතු කර එය නිවැරදිව භාවිතා කරන්නේ කෙසේදැයි සොයා බලමු.
වචනවල එකතුවක් සහිත සෛල සෑදීමට පෙර, ඔබ Microsoft Excel සඳහා ඇඩෝනයක් බාගත කළ යුතුය. සංවර්ධකයින්ගේ නිල වෙබ් අඩවියේ ඇඩෝන නොමැත, නමුත් එය වෙනත් පිටු වලින් බාගත හැකිය. ප්රති-වයිරස වැඩසටහනක් භාවිතයෙන් පරිගණකයට බාගත කරන ගොනු පරීක්ෂා කිරීම වැදගත් වේ, එසේ නොමැතිනම් පද්ධතියට වෛරසයක් ආසාදනය වීමේ අවදානමක් ඇත. ගොනු අවසරය කෙරෙහි ද අවධානය යොමු කරන්න. නිවැරදි විභේදනය වේ XLA. ඇඩෝනය දැනටමත් බාගත කර ඇත්නම්, එය පහසුවෙන් සොයා ගත හැකි ෆෝල්ඩරයක තබන්න. සම්බන්ධ වන විට මෙය ප්රයෝජනවත් වනු ඇත. ඊළඟට, අපි පියවරෙන් පියවර ඇඩෝන ඇතුළත් කිරීම විශ්ලේෂණය කරන්නෙමු:
- ඔබ Excel ලේඛනයේ "ගොනුව" ටැබය විවෘත කර "විකල්ප" කොටස තෝරන්න. එය සාමාන්යයෙන් කොටස් ලැයිස්තුවේ පහළින් දක්නට ලැබේ.
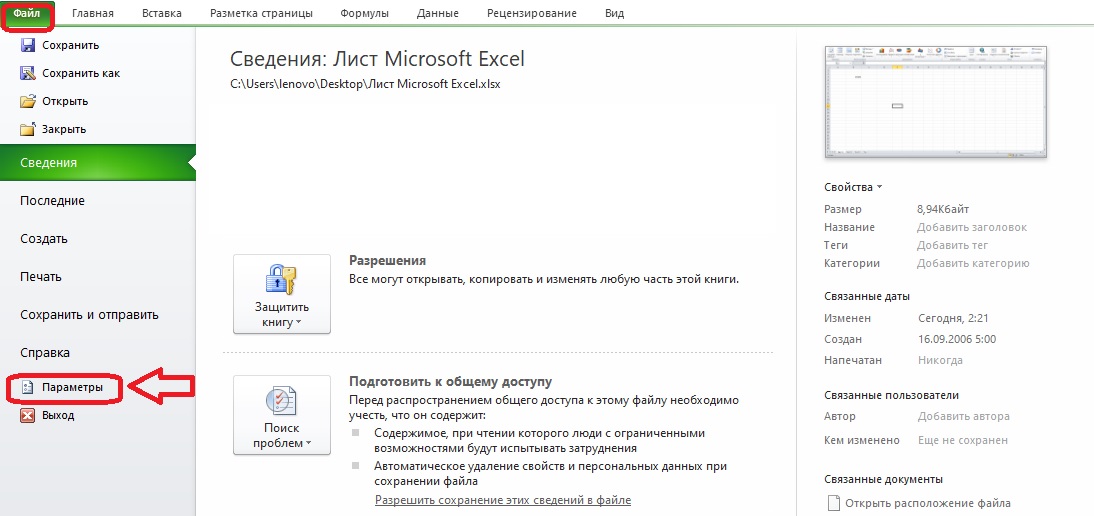
- විකල්ප කවුළුව වම් පැත්තේ මෙනුවක් සමඟ විවෘත වේ. "ඇඩෝන" කොටස තෝරන්න. ඔබ පසුව තිරයේ දකුණු පැත්ත දෙස බැලුවහොත්, ඒවායින් සමහරක් කලින් ස්ථාපනය කර ඇති බව ඔබට පෙනෙනු ඇත, නමුත් ඒවා වචන වලින් ප්රමාණය සරල ලෙස ලිවීමට සුදුසු නොවේ.
පතුලේ "Go" බොත්තම සමඟ "කළමනාකරණය" උපවගන්තිය ඇත. අපි මෙම බොත්තම මත ක්ලික් කරන්න.
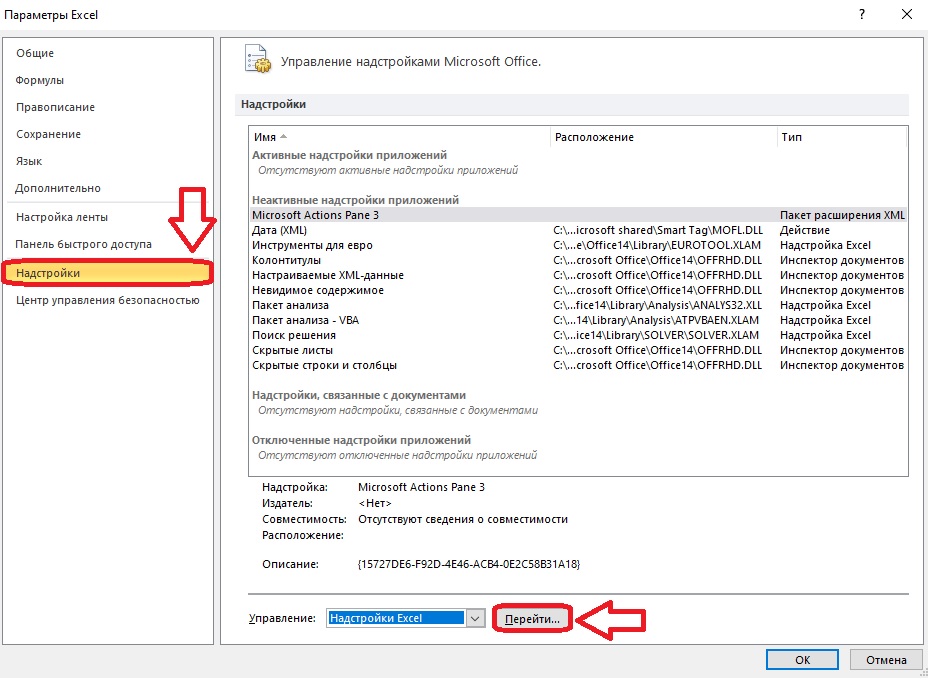
- පවතින ඇඩෝන සහිත කවුළුවක් තිරය මත දිස්වනු ඇත. ඔබට අවශ්ය නම් ඒවායින් සමහරක් සක්රීය කළ හැකිය, නමුත් මෙම නඩුවේ ඉලක්කය වන්නේ බ්රවුස් බොත්තමයි.
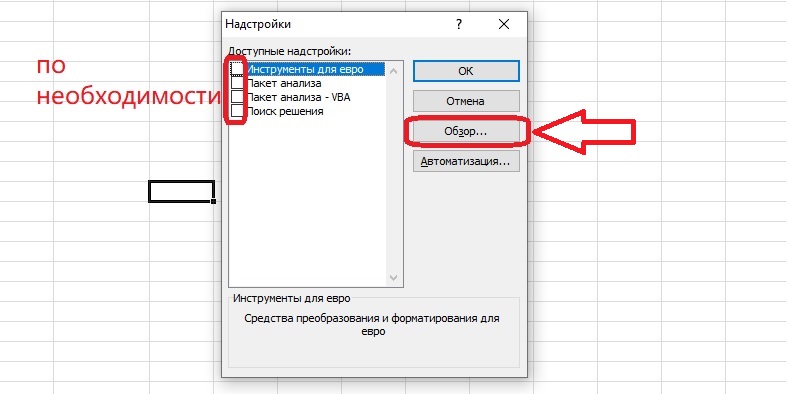
- අපි බ්රවුස් කවුළුව හරහා ඇඩෝනය සහිත ගොනුව සොයා ගනිමු. එය තේරීමට එය මත ක්ලික් කර OK ක්ලික් කරන්න.
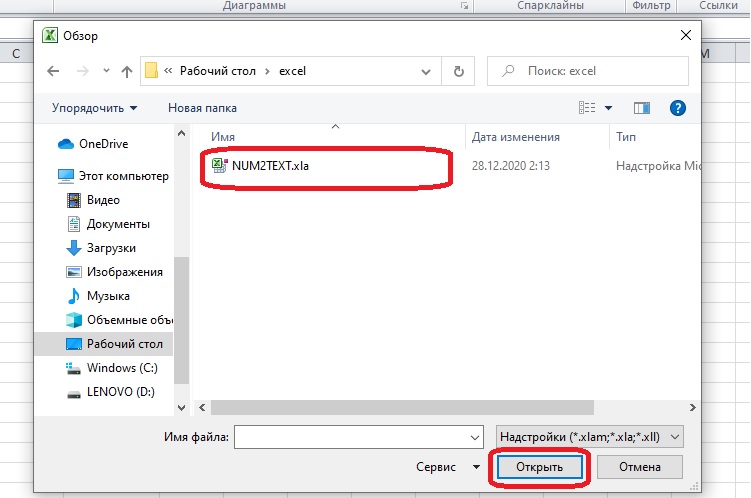
- "Num2Text" අයිතමය ඇඩෝන ලැයිස්තුවේ දිස්වනු ඇත. එය අසල චෙක් සලකුණක් තිබිය යුතුය. එය කවුළුවෙහි නොමැති නම්, ඔබට මෙම ඇඩෝනය අතින් තෝරා "හරි" ක්ලික් කරන්න.
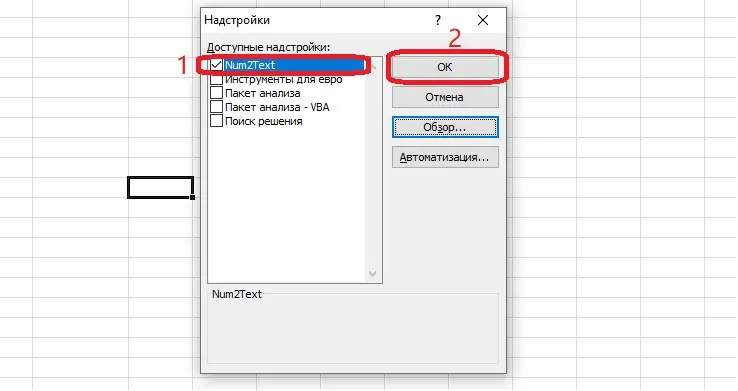
“වචනවල ප්රමාණය” ඇඩෝනයේ සම්බන්ධතාවය සම්පූර්ණයි, දැන් ඔබට එය භාවිතා කළ හැකිය.
සම්බන්ධතාවයෙන් පසු ඇඩෝනය සමඟ ක්රියා
ඇඩෝන “වචනවල ප්රමාණය” යනු “ක්රියාකාරී කළමනාකරු” වෙත එකතු කිරීමකි. එක්සෙල්. ඇය ලැයිස්තුවට එක් නව සූත්රයක් එක් කරයි, එමඟින් ඔබට ඕනෑම අංකයක් වචන බවට පත් කළ හැකිය. “විශේෂාංග කළමනාකරු” සමඟ වැඩ කරන්නේ කෙසේදැයි මතක තබා ගෙන ක්රියාත්මක වන ඇඩෝනය දෙස බලමු.
- වචන වලින් ලිවිය යුතු ඉලක්කම් සහිත වගුවක් සාදා ගනිමු. එකක් දැනටමත් තිබේ නම්, ඔබට එය සම්පාදනය කළ ලේඛනය පමණක් විවෘත කළ යුතුය.
- ඊළඟට, එම මුදල වචන වලින් දිස්විය යුතු හිස් කොටුවක් මත ක්ලික් කර "Function Manager" විවෘත කරන්න.
වැදගත්! ඔබට ක්රම කිහිපයකින් Excel හි මෙම කොටස වෙත පිවිසිය හැක: ක්රියාකාරී රේඛාව අසල ඇති අයිකනය හරහා හෝ සූත්ර පටිත්ත හරහා (Insert Function බොත්තම).
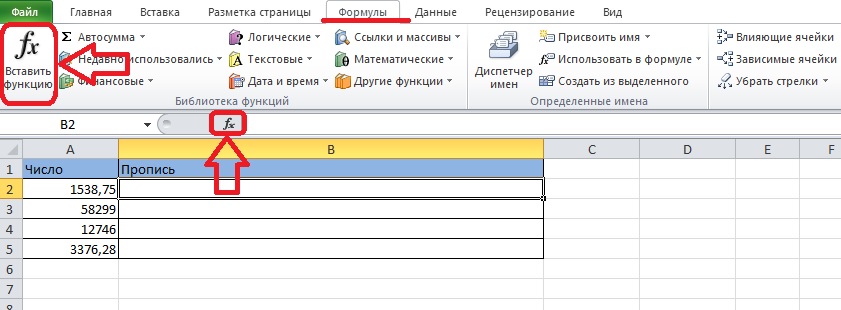
- "සම්පූර්ණ අකාරාදී ලැයිස්තුව" කාණ්ඩය තෝරන්න. විශේෂාංගය කිසිදු පටු ප්රවර්ගයකට නොගැලපෙන නිසා ඔබට “C” අකුරට පහළට අනුචලනය කිරීමට සිදුවේ. ඊළඟට, ඔබට "Amount_in words" ශ්රිතයේ නම මත ක්ලික් කර "OK" ක්ලික් කරන්න.
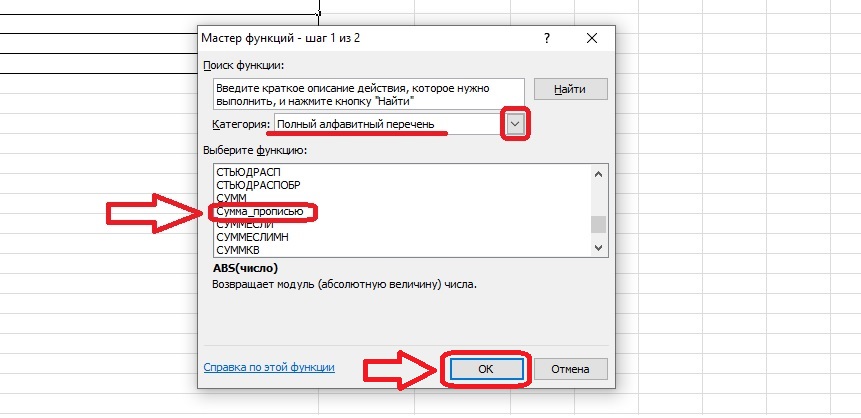
- හිස් කොටුවක පෙළ අගය දිස්විය යුතු අංකයක් සහිත කොටුවක් තෝරන්න. එය වටා සජීවිකරණ දළ සටහනක් දිස්විය යුතු අතර, තිරස් සහ සිරස් තනතුර සූත්රයට වැටේ. "OK" බොත්තම ඔබන්න.
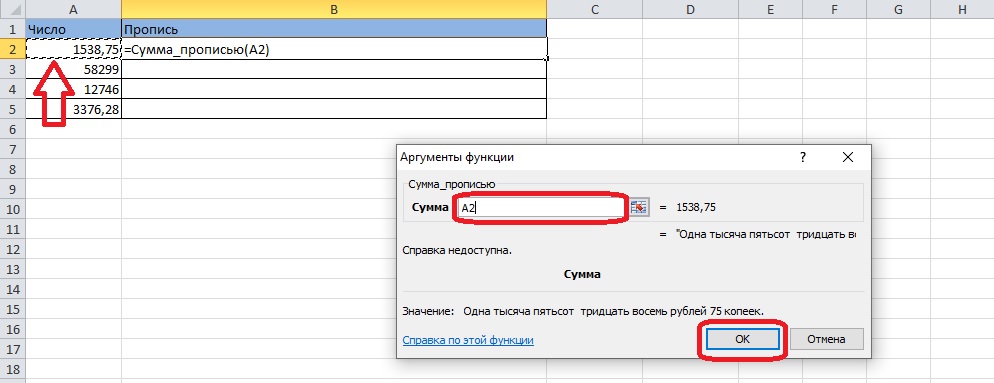
- එහි ප්රතිඵලයක් වශයෙන්, වචනවල ප්රමාණය ආරම්භයේදීම තෝරාගත් සෛලය තුළ දිස්වේ. එය මෙසේ පෙනේ:
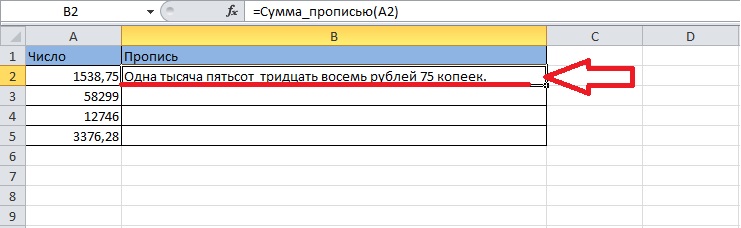
- දැන් ඔබට එක් එක් පේළිය සමඟ එකම මෙහෙයුම් සිදු නොකර සම්පූර්ණ වගුව පිරවිය හැක. ඔබ කිසියම් කොටුවක් මත ක්ලික් කළහොත්, එය වටා කළු දළ සටහනක් දිස්වනු ඇත (කෝෂය මායිම් සහිත වගුවක තිබේ නම් සුදු), සහ පහළ දකුණු කෙළවරේ කළු හතරැස් සලකුණක් ඇත. "Sum_in words" ශ්රිතය පිහිටා ඇති කොටුව තෝරන්න, මෙම චතුරශ්රය අල්ලාගෙන එය මේසයේ අවසානයට අදින්න.
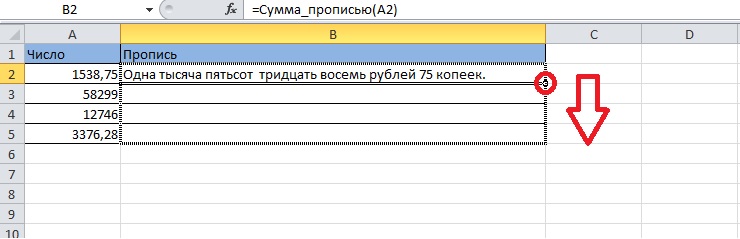
- සූත්රය තේරීම මගින් ග්රහණය කර ඇති පහත සියලුම කොටු වෙත ගමන් කරනු ඇත. සෛල මාරුවක් ඇත, එයට ස්තූතිවන්ත වන පරිදි වචනවල නිවැරදි ප්රමාණය එක් එක් පේළියේ දිස් වේ. වගුව පහත ස්වරූපය ගනී:
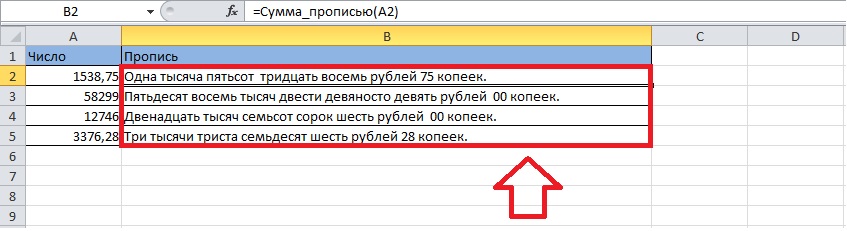
සෛල තුළ ශ්රිතයක් අතින් ඇතුල් කිරීම
"Function Manager" විවෘත කිරීමේ පියවර හරහා ගොස් අවශ්ය කාර්යය සෙවීම වෙනුවට, ඔබට සූත්රය කෙලින්ම සෛලයට ඇතුල් කළ හැකිය. මෙවලම් තීරුව භාවිතා නොකර වගුව පුරවන්නේ කෙසේදැයි සොයා බලමු.
- පළමුව ඔබ සූත්රය ලියන හිස් කොටුවක් තෝරාගත යුතුය. එය මත දෙවරක් ක්ලික් කරන්න - යතුරුපුවරුවෙන් දත්ත ඇතුල් කිරීම සඳහා ක්ෂේත්රයක් ඇතුළත දිස්වනු ඇත.
- පහත සූත්රය හිස් ක්ෂේත්රයේ ලියන්නෙමු: = වචන වලින් ().
නිර්දේශය! සමාන ලකුණක් සැකසීමෙන් පසු, වැඩසටහන සූත්ර ආකාරයෙන් ඉඟි ලබා දෙනු ඇත. පේළියකට වැඩි ආදානයක්, ඉඟිය වඩාත් නිවැරදි වනු ඇත. මෙම ලැයිස්තුවේ අපේක්ෂිත කාර්යය සොයා ගැනීම සහ එය මත දෙවරක් ක්ලික් කිරීම වඩාත් පහසු වේ.
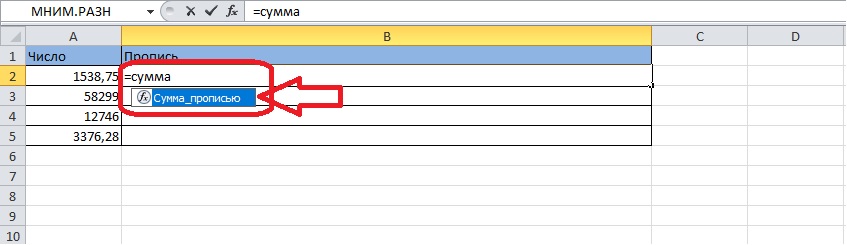
- වරහන් තුළ, ඔබ සෛලය නියම කළ යුතුය, එහි අන්තර්ගතය වචන වලින් ලියා ඇත.
අවධානය යොමු කරන්න! එක් සෛලයක සංඛ්යාත්මක අන්තර්ගතය පමණක් නොව, සෛල කිහිපයකින් සංඛ්යා සහිත ගණිතමය මෙහෙයුමක ප්රතිඵලය ද වචනවලින් ලිවිය හැකිය. උදාහරණයක් ලෙස, ඔබ එක් කොටුවක් තෝරා ගන්නේ නම්, එහි තනතුරට පසුව "+" ලකුණක් තබා දෙවන පදය - තවත් කොටුවක් දක්වන්න, එවිට ප්රතිඵලය වචන වලින් ලියා ඇති සංඛ්යා දෙකක එකතුව වනු ඇත.
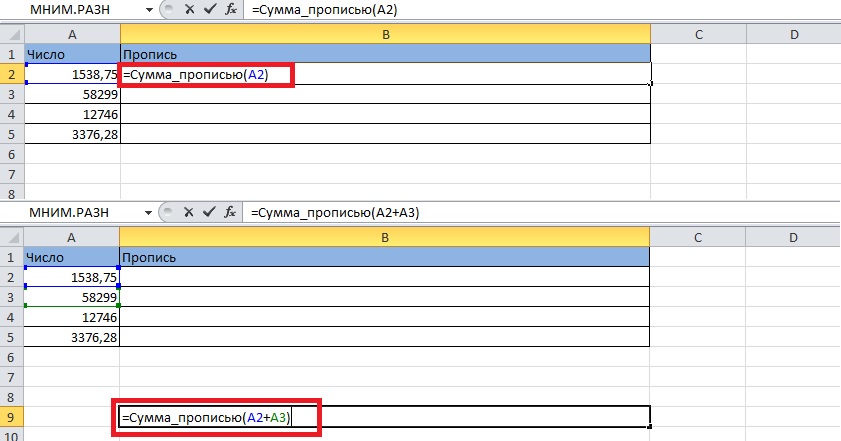
- "Enter" යතුර ඔබන්න. සෛල වචන වලින් ප්රකාශිත අංකයක් හෝ ක්රියාවක ප්රතිඵලයක් පෙන්වයි.
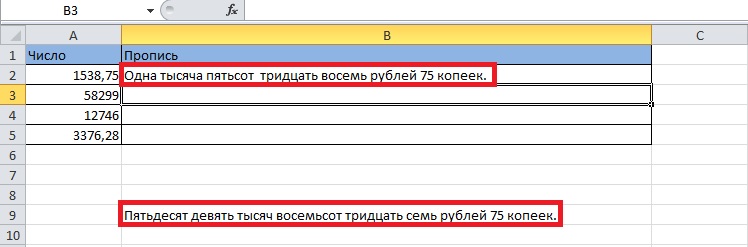
වගුවක් නිර්මාණය නොකර වචන වලින් අංකයක් ලිවිය හැකිය - ඔබට අවශ්ය වන්නේ සූත්රයක් සහ බීජයක් හෝ ක්රියාවක් පමණි. හිස් කොටුවක සූත්රයක් ලිවීම ද අවශ්ය වේ, නමුත් වරහන් තුළ, තිරස් සහ සිරස් සංකේත වෙනුවට අංකයක් හෝ ප්රකාශනයක් ලියන්න. වරහන් වසා "Enter" ඔබන්න - අවශ්ය ඉලක්කම් සෛලය තුළ දිස්වේ.
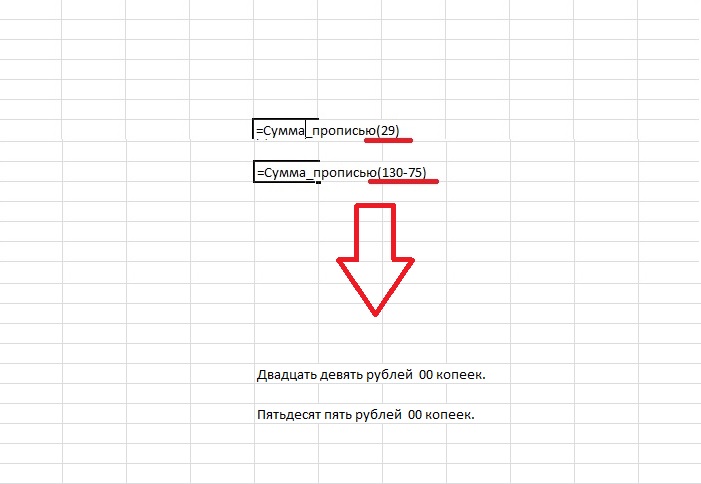
නිගමනය
වචන වලින් අංක ලිවීමට, ඔබ Microsoft Excel සඳහා ඇඩෝනයක් බාගත කර එය වැඩසටහනට සම්බන්ධ කර එය සක්රිය කළ යුතුය, "Function Manager" ඉදිරි ක්රියා වලදී වැදගත් කාර්යභාරයක් ඉටු කරයි. ශ්රිතය සෛලවල අන්තර්ගතයට සහ වගුවලින් පිටත අංකවලට යෙදිය හැක. ගණිතමය ප්රකාශනයක් ශ්රිතයක තැබීමෙන් ඔබට එහි ප්රතිඵලය වාචික ප්රකාශනයකින් ලබා ගත හැක.