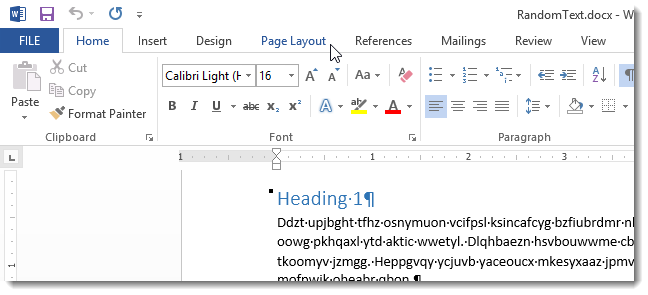ඔබ යම් යම් කොටස් වෙත යොමු කිරීමට අවශ්ය නීතිමය හෝ වෙනත් ලියකියවිලි රාශියක් නිර්මාණය කරන්නේ නම්, රේඛා අංකනය ඔබට ඉතා ප්රයෝජනවත් විය හැක. Word ලේඛනයක වම් පිටු ආන්තිකය මත බාධා රහිත රේඛා අංකනය කරන්නේ කෙසේදැයි අපි ඔබට පෙන්වන්නෙමු.
Word ගොනුව විවෘත කර ටැබ් එකට යන්න පිටු සැකසුම (පිටු සැකසුම).
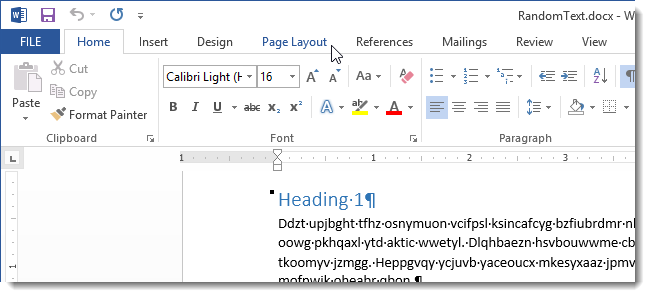
කොටසේ පිටු සැකසුම (පිටු සැකසුම) ක්ලික් කරන්න රේඛා අංක (රේඛා අංක) සහ පතන මෙනු අයිතමයෙන් තෝරන්න රේඛා අංකකරණ විකල්ප (රේඛා අංක විකල්ප).
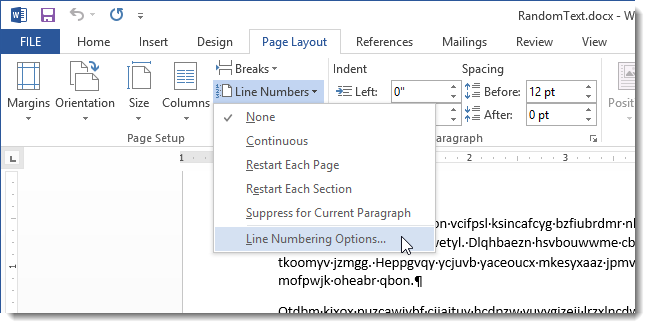
සංවාද කොටුව තුළ පිටු සැකසුම (පිටු සැකසුම) ටැබය සැලැස්ම (කඩදාසි මූලාශ්රය). ඉන්පසු ක්ලික් කරන්න රේඛා අංක (රේඛා අංකනය).
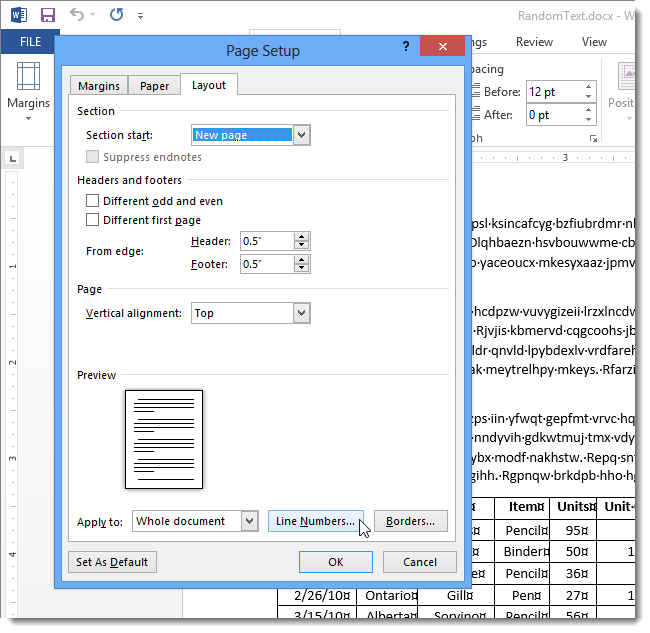
එකම නමේ සංවාද කොටුව දිස්වනු ඇත. විකල්පය අසල ඇති කොටුව සලකුණු කරන්න රේඛා අංකනය එක් කරන්න (රේඛා අංකනය එක් කරන්න). ක්ෂේත්රයේ අංකනය ආරම්භ වන්නේ කුමන අංකයෙන්ද යන්න සඳහන් කරන්න ආරම්භ කරන්න (ආරම්භවන්නේ). ක්ෂේත්රයේ අංකනය කිරීමේ පියවර සකසන්න විසින් ගණන් කරන්න (පියවර) සහ ආන්තික ඉන්ඩෙන්ට් පාඨයෙන් (පෙළෙන්). එක් එක් පිටුවෙහි අංකනය ආරම්භ වන්නේද (එක් එක් පිටුව නැවත අරඹන්නේද), එක් එක් කොටසින් නැවත ආරම්භ කරන්නේද (එක් එක් කොටස නැවත අරඹන්න) හෝ අඛණ්ඩව (අඛණ්ඩව) යන්න තෝරන්න. ක්ලික් කරන්න OK.
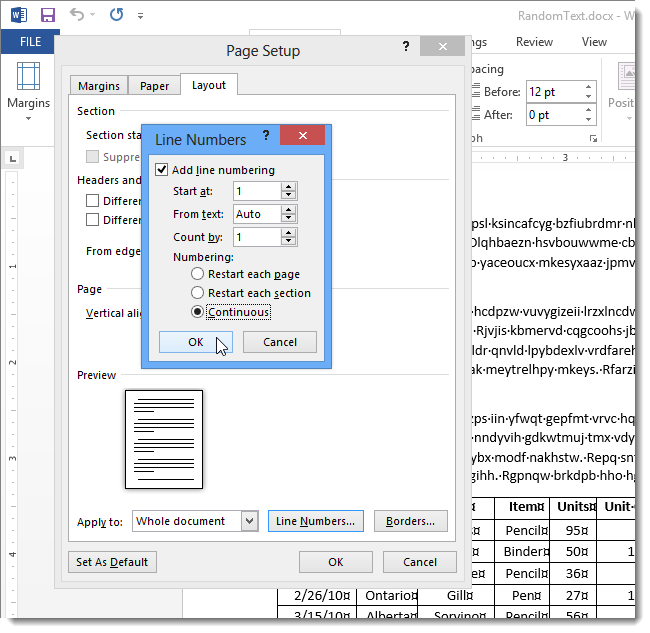
සංවාදය වසන්න පිටු සැකසුම (පිටු සැකසුම) බොත්තම එබීමෙන් OK.
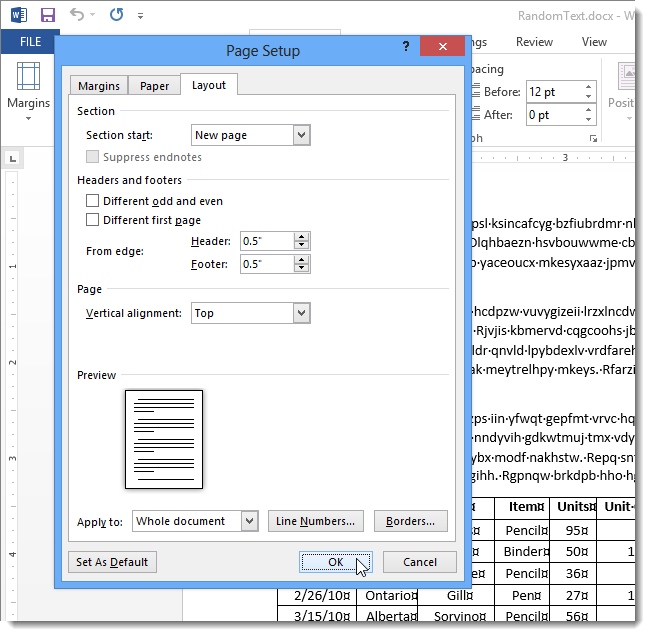
අවශ්ය නම්, ඔබට පහසුවෙන් සැකසුම් වෙනස් කළ හැකිය හෝ එය තවදුරටත් අවශ්ය නොවේ නම් අංකනය සම්පූර්ණයෙන්ම අක්රිය කරන්න.