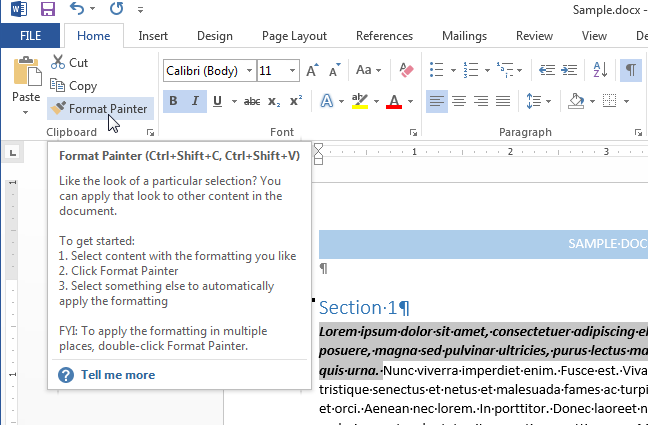Word හි විවිධ අන්තර්ගතයන් පිටපත් කිරීම සහ ඇලවීම වඩාත් පොදු කාර්යයකි. උදාහරණයක් ලෙස, ඔබට එක් පෙළ බ්ලොක් එකකින් තවත් පෙළකට හැඩතල ගැන්වීම පිටපත් කර ඇලවිය හැකිය, නැතහොත් යම් නිදර්ශනයකින් හැඩතල ගැන්වීම ණයට ගත හැකිය (ඇඳීම, හැඩය, ආදිය). ඔබට ලේඛනයක කොටස් කිහිපයකට එකම හැඩතල ගැන්වීමට අවශ්ය නම් මෙය ඉතා පහසු වේ.
සටහන: මෙම ලිපිය සඳහා පින්තූර Word 2013 වෙතින් ලබාගෙන ඇත.
පෙළ කොටසකින් (හෝ නිදර්ශනය) හැඩතල ගැන්වීම පිටපත් කිරීමට, පළමුව එය තෝරන්න.
සටහන: පෙළ සහ ඡේදය යන දෙකෙහිම හැඩතල ගැන්වීම සඳහා, ඡේද බිඳීමේ අක්ෂරය සමඟ සම්පූර්ණ ඡේදය තෝරන්න. ඔබ මුද්රණය කළ නොහැකි අක්ෂර සංදර්ශනය සක්රීය කළහොත් මෙය කිරීම අපහසු නැත.
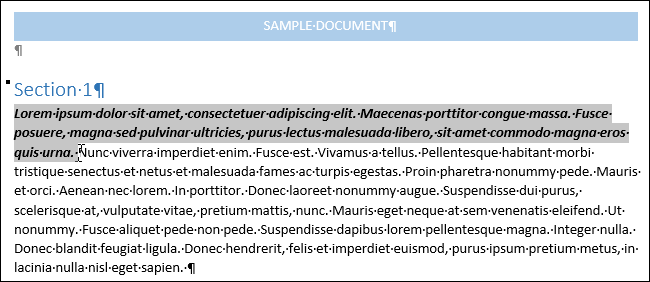
උසස් පටිත්තෙහි මුල් පිටුව (නිවස) කොටස පසුරු පුවරුව (ක්ලිප්බෝඩ්) ක්ලික් කරන්න නියැදි ආකෘතිය (ආකෘති පින්තාරු කරන්නා).
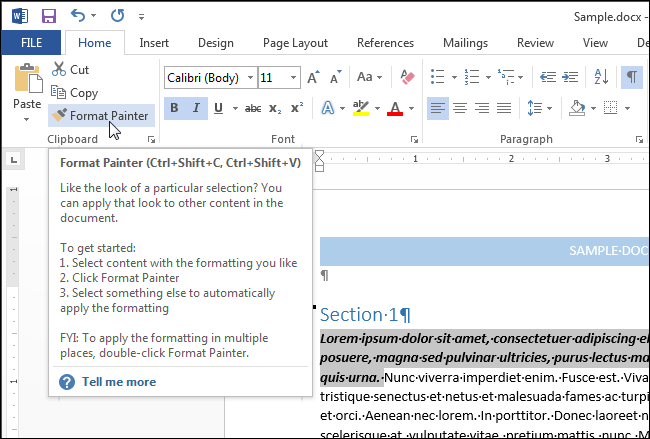
කර්සරය බුරුසුවකට වෙනස් වේ. ඔබට පිටපත් කළ හැඩතල ගැන්වීම මාරු කිරීමට අවශ්ය පෙළ තෝරන්න. ඔබ මූසික බොත්තම මුදා හරින විට, මෙම ලිපියේ ආරම්භයේදීම රූපයේ දැක්වෙන පරිදි, තෝරාගත් පෙළට හැඩතල ගැන්වීම යොදනු ලැබේ.
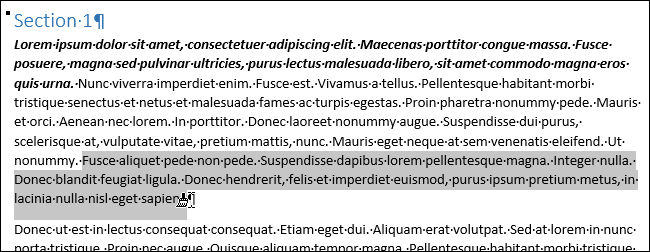
පිටපත් කරන ලද හැඩතල ගැන්වීම පෙළෙහි (හෝ නිදර්ශන) බහුවිධ කොටස් වෙත යෙදීමට, බොත්තම දෙවරක් ක්ලික් කරන්න නියැදි ආකෘතිය (ආකෘති පින්තාරු කරන්නා). ආකෘතිකරණය පිටපත් කිරීම අවසන් කිරීමට, නැවත ඔබන්න නියැදි ආකෘතිය (ආකෘති පින්තාරු කරන්නා) හෝ යතුර එස්.සී..
සටහන: ග්රැෆික් වස්තූන් හැඩතල ගැන්වීම පිටපත් කරන විට, මෙවලම නියැදි ආකෘතිය (Format Painter) හැඩතල වැනි වස්තු ඇඳීම සමඟ වඩාත් හොඳින් ක්රියා කරයි. නමුත් ඔබට ඇතුළු කළ පින්තූරයේ හැඩතල ගැන්වීම පිටපත් කළ හැකිය (උදාහරණයක් ලෙස, පින්තූර රාමුවක් වැනි ගුණාංගයක්).