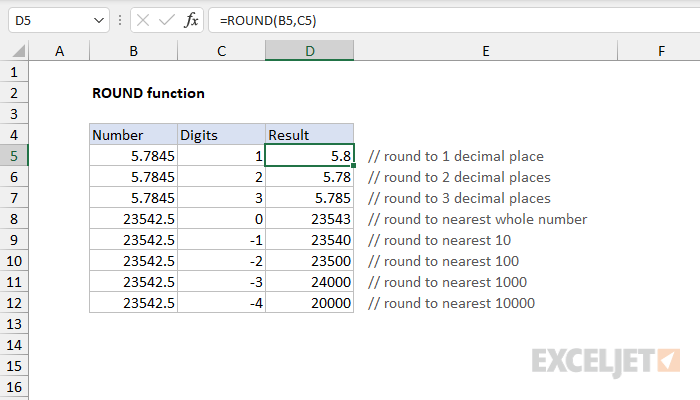අන්තර්ගතය
එක්සෙල් පැතුරුම්පත් සමඟ වැඩ කිරීමේදී මිනිසුන් බොහෝ විට භාවිතා කරන ජනප්රිය ගණිත ක්රියා පටිපාටිවලින් එකක් නම් වටකුරු සංඛ්යා ය. සමහර ආරම්භකයින් සංඛ්යා ආකෘතිය භාවිතා කිරීමට උත්සාහ කරයි, නමුත් එය සෛලවල නිවැරදි සංඛ්යා පෙන්වීමට නිර්මාණය කර නොමැති අතර එමඟින් දෝෂ ඇති වේ. රවුම් කිරීමෙන් පසු අපේක්ෂිත ප්රතිඵලය ලබා ගැනීම සඳහා, ඔබ මෙම ගණිතමය මෙහෙයුම සඳහා නිර්මාණය කර ඇති විශේෂ කාර්යයන් භාවිතා කළ යුතුය. ඔබ ඒ සෑම එකක්ම වඩාත් විස්තරාත්මකව දැන හඳුනා ගත යුතුය.
ROUND කාර්යය
ඔබට සංඛ්යාත්මක අගයක් අවශ්ය ඉලක්කම් ගණනට වට කළ හැකි සරලම කාර්යය වන්නේ ROUND වේ. සරලම උදාහරණය දශම ස්ථාන දෙකක සිට එකකට දශමයක් වට කිරීමයි.
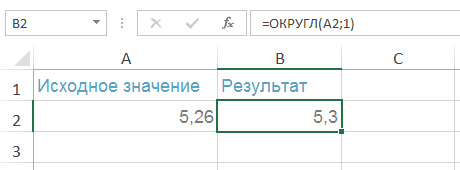
මෙම ශ්රිතය වට වන්නේ ශුන්යයට පමණක් බව මතක තබා ගැනීම වැදගත්ය.
වටකුරු සූත්රයේ පෙනුම: ROUND(සංඛ්යාව, ඉලක්කම් ගණන). තර්ක ප්රසාරණය:
- ඉලක්කම් ගණන - මෙහිදී ඔබ සංඛ්යාත්මක අගය වටකුරු වන ඉලක්කම් ගණන සඳහන් කළ යුතුය.
- අංකය - මෙම ස්ථානය වටකුරු වන සංඛ්යාත්මක අගයක්, දශම භාගයක් විය හැකිය.
ඉලක්කම් ගණන විය හැක්කේ:
- සෘණ - මෙම අවස්ථාවෙහිදී, සංඛ්යාත්මක අගයෙහි පූර්ණ සංඛ්යා කොටස (දශම ලක්ෂ්යයේ වමට ඇති එක) පමණක් වටකුරු වේ;
- ශුන්යයට සමානයි - සියලුම ඉලක්කම් පූර්ණ සංඛ්යා කොටසට වට කර ඇත;
- ධනාත්මක - මෙම අවස්ථාවේ දී, දශම ලක්ෂ්යයේ දකුණට වන්නට ඇති භාගික කොටස පමණක් වටකුරු වේ.
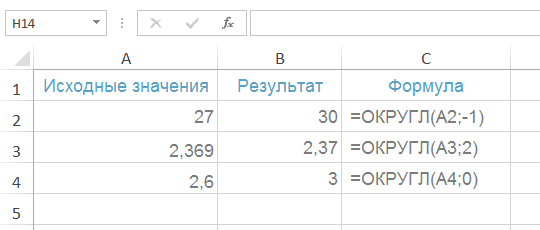
සැකසුම් ක්රම:
- ප්රතිඵලයක් වශයෙන් අංකයක් වටකුරු දහයෙන් ලබා ගැනීම සඳහා, ඔබට කාර්යය තර්ක සැකසීම සමඟ කවුළුවක් විවෘත කළ යුතුය, "ඉලක්කම් සංඛ්යාව" රේඛාවේ "1" අගය ඇතුල් කරන්න.
- සංඛ්යාත්මක අගයක් සියයෙන් පංගුවකට වට කිරීමට, ඔබ ක්රියාකාරී තර්ක සැකසුම් කවුළුවේ “2” අගය ඇතුළත් කළ යුතුය.
- ආසන්නතම දහසකට වට කරන ලද සංඛ්යාත්මක අගයක් ලබා ගැනීම සඳහා, “ඉලක්කම් ගණන” රේඛාවේ තර්ක සැකසීම සඳහා කවුළුව තුළ ඔබ “3” අංකය ඇතුළත් කළ යුතුය.
ROUNDUP සහ ROUNDDOWN කාර්යයන්
Excel හි සංඛ්යාත්මක අගයන් වට කිරීමට නිර්මාණය කර ඇති තවත් සූත්ර දෙකක් වන්නේ ROUNDUP සහ ROUNDDOWN ය. ඔවුන්ගේ උදව්වෙන්, සංඛ්යාත්මක අගයේ අවසාන ඉලක්කම් කුමක් වුවත්, ඔබට භාගික සංඛ්යා ඉහළට හෝ පහළට වට කළ හැකිය.
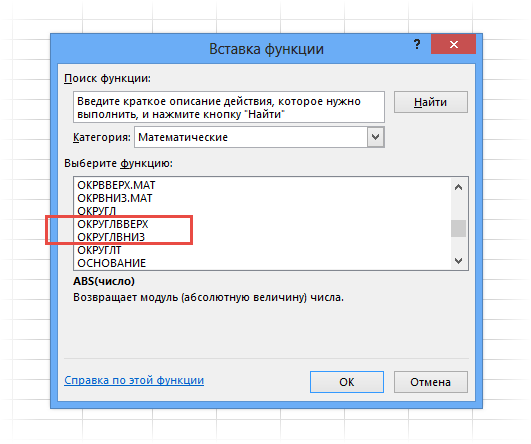
KRUGLVVERH
මෙම ශ්රිතය සමඟින්, ඔබට සංඛ්යාත්මක අගයක් 0 සිට දී ඇති අංකයක් දක්වා වට කළ හැක. සූත්රයේ පෙනුම: ROUNDUP(සංඛ්යාව, ඉලක්කම් ගණන). සූත්රයේ විකේතනය ROUND ශ්රිතයට සමාන වේ - අංකය යනු වටකුරු කළ යුතු ඕනෑම සංඛ්යාත්මක අගයක් වන අතර ඉලක්කම් ගණන වෙනුවට සාමාන්ය ප්රකාශනයට අවශ්ය අක්ෂර ගණන අඩු කළ යුතුය.
රවුන්ඩ් ඩවුන්
මෙම සූත්රය භාවිතා කරමින් සංඛ්යාත්මක අගය පහළට වට කර ඇත - ශුන්යයෙන් සහ පහළින් ආරම්භ වේ. කාර්යය පෙනුම: ROUNDDOWN(සංඛ්යාව, ඉලක්කම් ගණන). මෙම සූත්රයේ විකේතනය පෙර එකට සමාන වේ.
ROUND කාර්යය
විවිධ සංඛ්යාත්මක අගයන් වට කිරීමට භාවිතා කරන තවත් ප්රයෝජනවත් සූත්රයක් වන්නේ ROUND ය. නිවැරදි ප්රතිඵලයක් ලබා ගැනීම සඳහා සංඛ්යාවක් නිශ්චිත දශම ස්ථානයකට වට කිරීමට එය භාවිතා කරයි.
වටකුරු උපදෙස්
සංඛ්යාත්මක අගයන් වට කිරීම සඳහා සූත්රයක වඩාත් පොදු උදාහරණය වන්නේ පහත ප්රකාශනයයි: කාර්යය (සංඛ්යාත්මක අගය; ඉලක්කම් ගණන). ප්රායෝගික උදාහරණයකින් වටකුරු උදාහරණය:
- වම් මූසික බොත්තම සමඟ ඕනෑම නිදහස් කොටුවක් තෝරන්න.
- "=" ලකුණ ලියන්න.
- කාර්යයන් වලින් එකක් තෝරන්න - ROUND, ROUNDUP, ROUNDDOWN. සමාන ලකුණට පසුව එය ලියන්න.
- අවශ්ය අගයන් වරහන් තුළ ලියන්න, "Enter" බොත්තම ඔබන්න. සෛලය ප්රතිඵලය පෙන්විය යුතුය.
ඕනෑම කාර්යයක් "Function Wizard" හරහා නිශ්චිත සෛලයකට සැකසිය හැක, ඒවා සෛලය තුළම හෝ සූත්ර එකතු කිරීම සඳහා රේඛාව හරහා නියම කළ හැක. දෙවැන්න "fx" සංකේතයෙන් දැක්වේ. ඔබ ස්වාධීනව සූත්ර සඳහා සෛලයකට හෝ රේඛාවකට ශ්රිතයක් ඇතුළත් කළ විට, වැඩසටහන මඟින් පරිශීලකයාගේ කාර්යය සරල කිරීමට හැකි විකල්ප ලැයිස්තුවක් පෙන්වනු ඇත.
විවිධ ගණිතමය ගණනය කිරීම් සිදු කිරීම සඳහා කාර්යයන් එකතු කිරීමට තවත් ක්රමයක් වන්නේ ප්රධාන මෙවලම් තීරුව හරහාය. මෙහිදී ඔබට "සූත්ර" ටැබය විවෘත කළ යුතුය, විවෘත වන ලැයිස්තුවෙන් උනන්දුවක් දක්වන විකල්පය තෝරන්න. යෝජිත ඕනෑම කාර්යයක් මත ක්ලික් කිරීමෙන් පසු, "Function Arguments" වෙනම කවුළුවක් තිරය මත දිස්වනු ඇත, එහිදී ඔබට පළමු පේළියේ සංඛ්යාත්මක අගයක් ඇතුළත් කළ යුතුය, වටකුරු සඳහා ඉලක්කම් ගණන - දෙවනුව.
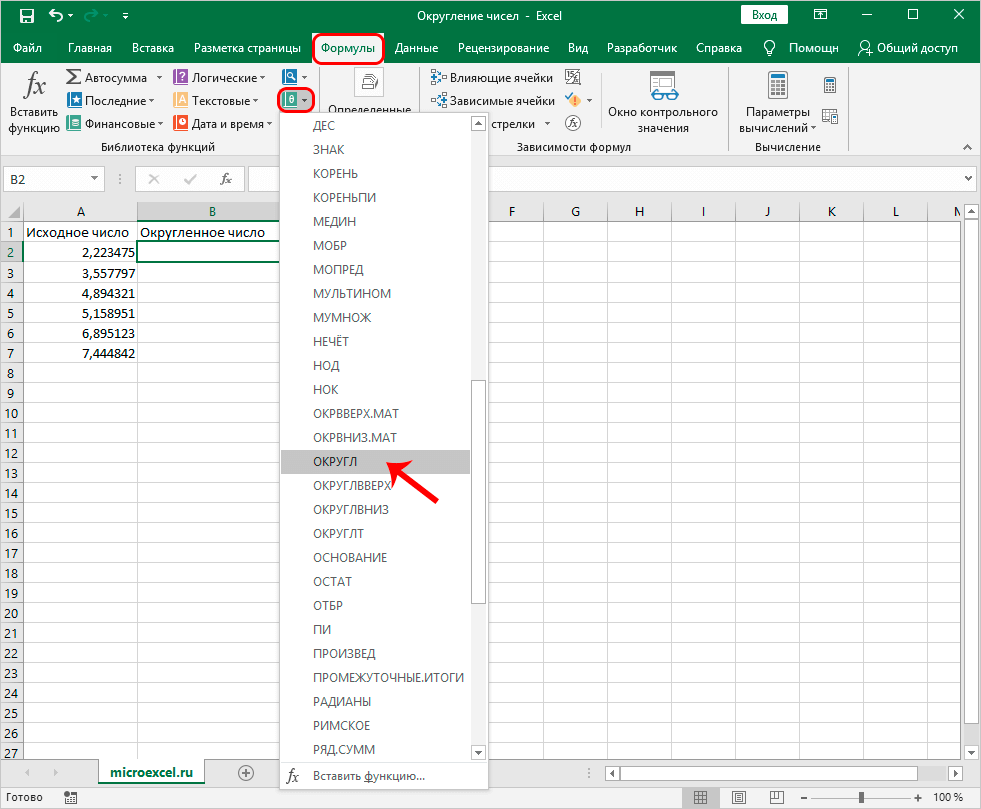
එක් තීරුවකින් සියලුම සංඛ්යා රවුම් කිරීමෙන් ප්රතිඵල ස්වයංක්රීයව ප්රදර්ශනය කළ හැකිය. මෙය සිදු කිරීම සඳහා, එය ප්රතිවිරුද්ධ සෛල තුළ, ඉහළම සෛල වලින් එකක් සඳහා ගණනය කිරීම සිදු කිරීම අවශ්ය වේ. ප්රතිඵලය ලැබුණු විට, ඔබ මෙම සෛලයේ කෙළවරට කර්සරය ගෙන යා යුතුය, එහි කෙළවරේ කළු කුරුසය දිස්වන තෙක් බලා සිටින්න. LMB අල්ලාගෙන, තීරුවේ මුළු කාලය සඳහා ප්රතිඵලය දිගු කරන්න. ප්රතිඵලය අවශ්ය සියලු ප්රතිඵල සහිත තීරුවක් විය යුතුය.
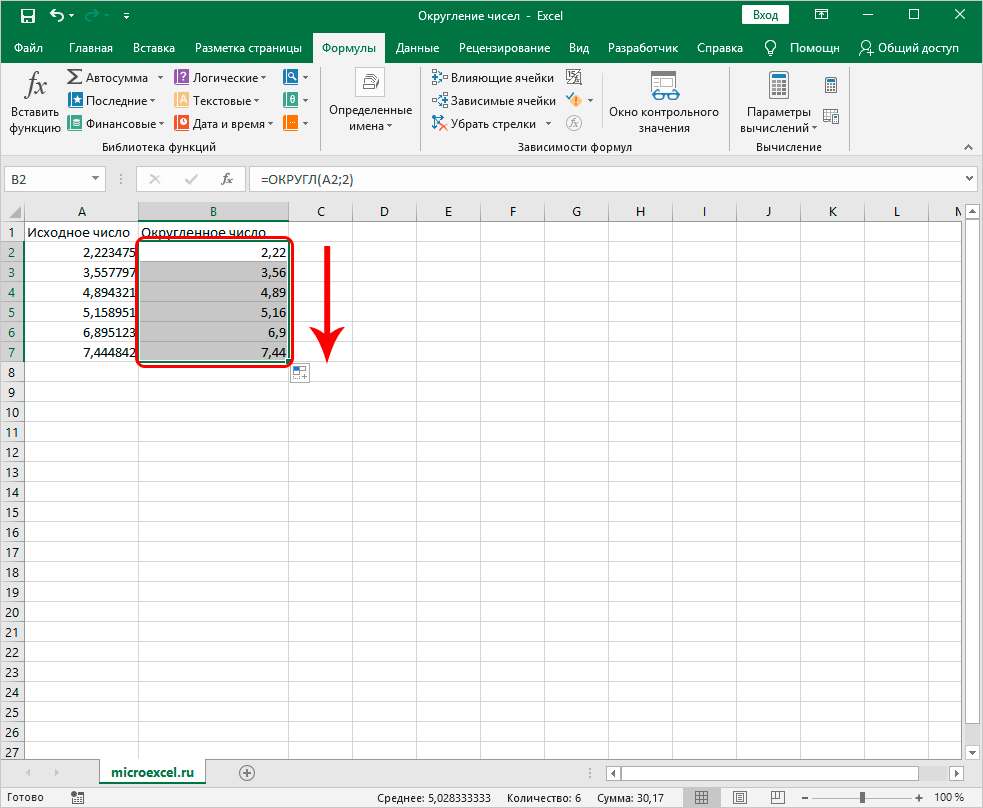
වැදගත්! විවිධ සංඛ්යාත්මක අගයන් වට කිරීමේ ක්රියාවලියේදී භාවිතා කළ හැකි තවත් සූත්ර කිහිපයක් තිබේ. ODD - පළමු ඔත්තේ අංකය දක්වා වටය. EVEN - පළමු ඉරට්ටේ අංකය දක්වා වට කිරීම. අඩු කරන ලදී - මෙම ශ්රිතය භාවිතා කරමින්, දශම ලක්ෂ්යයට පසුව සියලුම ඉලක්කම් ඉවත දැමීමෙන් සංඛ්යාත්මක අගයක් සම්පූර්ණ සංඛ්යාවකට වට කර ඇත.
නිගමනය
එක්සෙල් හි සංඛ්යාත්මක අගයන් වට කිරීමට, මෙවලම් ගණනාවක් ඇත - තනි කාර්යයන්. ඒ සෑම එකක්ම නිශ්චිත දිශාවකට ගණනය කිරීමක් සිදු කරයි (0 ට අඩු හෝ වැඩි). ඒ අතරම, ඉලක්කම් ගණන පරිශීලකයා විසින්ම සකසා ඇති අතර, එම නිසා ඔහුට උනන්දුවක් දක්වන ඕනෑම ප්රතිඵලයක් ලබා ගත හැකිය.