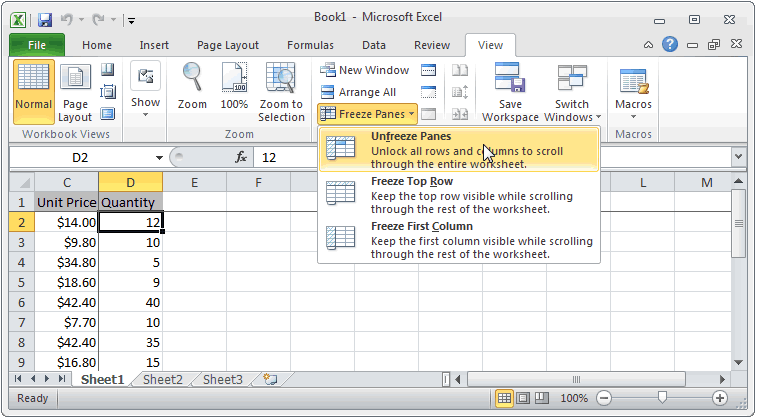අන්තර්ගතය
අපට බොහෝ තොරතුරු සැකසීමට සිදු වූ විට, අපට දිගු ලැයිස්තු හරහා අනුචලනය කිරීමට සිදු වීම සාමාන්ය දෙයක් නොවේ. පළමු පේළි දෘශ්යමානව තබා ගැනීම සඳහා, පේළි පේළි ලෙස හැඳින්වෙන විශේෂ අංගයක් ඇත. උදාහරණයක් ලෙස, පත්රය අනුචලනය කිරීමේ අවශ්යතාවයකින් තොරව, විශේෂිත සෛලයක් අයත් වන්නේ කුමන කාණ්ඩයටද යන්න තේරුම් ගැනීමට මෙය ඔබට ඉඩ සලසයි. මේසයේ තීරු සම්බන්ධයෙන් ද එම හැකියාව ඇත. භාවිතා කරන කාර්යාල කට්ටලයේ අනුවාදය මත පදනම්ව, ප්රදේශ සවි කිරීම ටැබ් හෝ මෙනුව “දර්ශනය” හරහා සිදු කෙරේ.
නමුත් ඉක්මනින් හෝ පසුව, පේළි සවි කිරීම ඉවත් කිරීමේ අවශ්යතාවයට පරිශීලකයා මුහුණ දෙයි. මෙය විවිධ හේතු නිසා විය හැකිය. උදාහරණයක් ලෙස, සවි කිරීම තාක්ෂණික අරමුණු සඳහා සිදු කරන ලදී. මේසයේ වැඩ අවසන් වූ පසු, පින් කිරීම අවශ්ය නොවනු ඇත. මෙම අවස්ථාවේදී, ඔබට එය ඉවත් කිරීමට හැකි විය යුතුය.
එක්සෙල් හි පේළියක් නොකැඩූ ආකාරය
ඉතින්, එක්සෙල් හි නවතම අනුවාදවල පේළියක් කැටි කිරීමට කුමක් කළ යුතුද? මුලින්ම ඔබට ප්රධාන පුවරුවේ "View" ටැබය සොයා ගැනීමට අවශ්ය වන අතර මූසිකය සමඟ එය මත ක්ලික් කරන්න. පීත්ත පටිය මත තවදුරටත්, අපි කලින් ප්රදේශ ඇලවූ බොත්තමම ඔබට දැක ගත හැකිය. ඔබ එය මත ක්ලික් කළ යුතුය. උත්පතන මෙනුවක් දිස්වනු ඇත. "ප්රදේශ ඉවත් කරන්න" බොත්තමක් ඇත. අපි එය මත ක්ලික් කළ පසු, අපගේ රේඛා ගලවා ඇත.
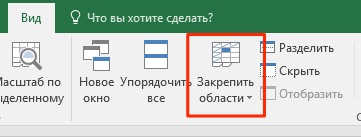
යම් පුද්ගලයෙකු භාවිතා කරන Excel අනුවාදය අනුව සාමාන්ය ක්රියා අනුපිළිවෙල වෙනස් වේ. 2003 අනුවාදයේ, මෙය තරමක් පහසු ය, 2007 සහ ඊට වඩා පැරණි එය වඩා දුෂ්කර ය.
Excel හි තීරුවක් අගුළු හරින ආකාරය
Excel හි තීරුවක් ඉවත් කිරීමේ යාන්ත්රණය පේළි සඳහා භාවිතා කරන යාන්ත්රණයට බෙහෙවින් සමාන ය. ඒ හා සමානව, අපට ප්රධාන එක්සෙල් පැනලයේ “දසුන්” ටැබය සොයාගත යුතුය, ඉන්පසු අපි එහි “කවුළුව” කොටස සොයාගෙන ඉහළින් ඇති බොත්තම මත ක්ලික් කරන්න (ඒ හරහා අපි රේඛා සවි කිරීම ඉවත් කළෙමු). තීරු කැටි කිරීම ඉවත් කිරීම පේළි මෙන් හරියටම සිදු කෙරේ - "Unfreeze regions" බොත්තම හරහා.
Excel පැතුරුම්පතක කලින් අමුණන ලද ප්රදේශයක් ඉවත් කරන ආකාරය
සම්පූර්ණ ප්රදේශයක් කලින් සවි කර ඇත්නම්, එය වෙන් කිරීම අපහසු නොවනු ඇත. මෙය සිදු කිරීම සඳහා, ඉහත විස්තර කර ඇති ක්රියා අනුපිළිවෙලම අනුගමනය කරන්න. Excel අනුවාදය අනුව නිශ්චිත පියවර අනුපිළිවෙල වෙනස් විය හැක, නමුත් තර්කනය සාමාන්යයෙන් සමාන වේ. උදාහරණයක් ලෙස, 2007 සහ නව අනුවාදයේ, මෙම ක්රියා අනුපිළිවෙල මෙවලම් තීරුව හරහා ක්රියාත්මක වන අතර එය බොහෝ විට රිබන් ලෙසද හැඳින්වේ.
2003 අනුවාදයේ, මෙය තරමක් වෙනස් ආකාරයකින් සිදු කරනු ලැබේ, එය අපි වඩාත් විස්තරාත්මකව පහත සාකච්ඡා කරමු.
Excel හි ලාභ අනුවාද මඟින් පේළි සහ තීරු කැටි කිරීමට සහ ඉවත් කිරීමට හැකියාව ලබා නොදෙන බව මතක තබා ගැනීම වැදගත්ය. මෙම විකල්පය සුදුසු ස්ථානයක ටේප් එකේ නොමැති බව හදිසියේම පෙනී ගියහොත්, බිය නොවන්න. ඔබට වඩාත් උසස් පැතුරුම්පත් වැඩසටහනක් සඳහා ගෙවීමට සිදු විය හැක.
ජනප්රිය විශ්වාසයට පටහැනිව, කොල්ලකන ලද අනුවාදයක් මිලදී ගැනීම දිගු කාලීනව ගැටලුව විසඳන්නේ නැත. වැඩේ කියන්නේ බලපත්රලාභී මෘදුකාංග නීතියෙන් අමාරුවේ වැටීමේ අවදානමකින් තොරව රැකියා ස්ථානයේ භාවිතා කළ හැකි වීමයි. ඊට අමතරව, මයික්රොසොෆ්ට් නිරන්තරයෙන් ඉරිතලා ඇති යතුරු තිබීම සඳහා පරිශීලකයින් භාවිතා කරන වැඩසටහන් පරීක්ෂා කරයි. එවැනි කරුණක් සොයාගතහොත්, සක්රිය කිරීම අතුරුදහන් වේ.
පේළි සහ තීරු නිශ්චල කරන්නේ කෙසේද
පරිශීලකයන් බොහෝ විට කලින් ස්ථාවර තීරු සහ පේළි ඉවත් කිරීමට කළ හැකි දේ ගැන උනන්දු වෙති. මෙය එක් සරල කාර්යයකින් කළ හැකිය. එපමණක් නොව, ක්රියාවන්ගේ අනුපිළිවෙල එහි පහසුව සමඟ සැබවින්ම පුදුමයට පත් වනු ඇත. එසේනම් අප කළ යුත්තේ කුමක්ද?
පළමුවෙන්ම, අවශ්ය Excel ලේඛනය විවෘත කරන්න. ඊට පසු, "දර්ශන" ටැබය විවෘත කරන්න, එහි "කවුළුව" උපවගන්තිය සොයා ගන්න. ඊළඟට, ඔබ කලින් දුටු "Lock Panes" කොටස ඔබට පෙනෙනු ඇත.
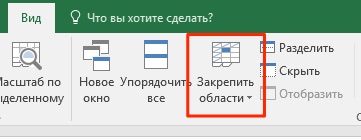
ඊට පසු, එය ඉතිරිව ඇත්තේ “ප්රදේශ ඉවත් කරන්න” බොත්තම ක්ලික් කිරීම පමණි. ඔබට පෙනෙන පරිදි, ක්රියාවන් පෙර ඒවාට සම්පූර්ණයෙන්ම සමාන වේ.
Excel 2003 හි සෛල ඉවත් කරන්නේ කෙසේද
Excel 2003 එතරම් ජනප්රිය වැඩසටහනක් වූ අතර බොහෝ දෙනෙකුට වඩා නවීන සහ ක්රියාකාරී 2007 අනුවාදයට යාවත්කාලීන කිරීමට අවශ්ය නොවීය. දැන් තත්වය අනෙක් අතට, බැලූ බැල්මට එවැනි අපහසු අතුරු මුහුණතක් දැන් සාමාන්ය පරිශීලකයාට තරමක් පහසු බව පෙනේ. එබැවින්, පැතුරුම්පතෙහි 2003 අනුවාදයේ අතුරු මුහුණත තවදුරටත් බුද්ධිමය නොවේ.
එමනිසා, බොහෝ අය කල්පනා කරන්නේ Excel 2003 අනුවාදයේ සෛල ඉවත් කිරීමට කුමක් කළ හැකිද?
ක්රියාවන්ගේ අනුපිළිවෙල පහත පරිදි වේ:
- කවුළු මෙනුව විවෘත කරන්න.
- "ප්රදේශ ඉවත් කරන්න" බොත්තම ක්ලික් කරන්න.
ඔබට පෙනෙන පරිදි, එක්සෙල් හි 2003 අනුවාදය එතරම් ජනප්රිය වූයේ මන්දැයි දැන් පැහැදිලිය. වම් මූසික බොත්තම සමඟ ක්ලික් කිරීම් දෙකක් කිරීමට පමණක් ප්රමාණවත් වන අතර, අවශ්ය ක්රියාමාර්ගය සිදු කරනු ලැබේ. Excel 2007 හි සමාන මෙහෙයුමක් සිදු කිරීම සඳහා, ඔබ ක්ලික් කිරීම් 3 ක් කළ යුතුය. එය සුළු දෙයක් බව පෙනේ, නමුත් ඔබට මෙම ක්රියාවන් නිතිපතා සිදු කිරීමට සිදු වූ විට, මෙම තත්පර පැය දක්වා එකතු වේ. එපමණක් නොව, සැබෑ ඔරලෝසුවක් යනු රූපකයක් නොවේ. එය ගණනය කිරීමට තරම් පහසුය. සමහර පැතිවලින්, නව Excel අතුරුමුහුණත ඇත්තෙන්ම ඉතා පහසු ය, නමුත් එවැනි පැතිවලින් එය ergonomics මෙන් සුවඳ නොවේ.
පොදුවේ, අපි මාතෘකාවෙන් ටිකක් ඈත් වී ඇත. පින් කළ ප්රදේශයක් මකා දැමිය යුතු ආකාරය ගැන වඩාත් විස්තරාත්මකව කතා කරමු. වඩාත් නිවැරදිව, අපි දැනටමත් දන්නා ද්රව්ය සාරාංශ කරමු.
ඇලවූ ප්රදේශයක් ඉවත් කරන්න
ඉතින්, අපි පින් කළ ප්රදේශය ඉවත් කරන්නේ කෙසේද යන්න තේරුම් ගත්තා. මෙය සිදු කිරීම සඳහා, Excel 2003 හි ප්රධාන උත්පතන මෙනුවේ මාතෘකා තීරුවට කෙලින්ම පහළින් පිහිටා ඇති "View" මෙනුව භාවිතා කරන්න, සහ පැරණි අනුවාද වල - එකම නම සහිත විශේෂ පටිත්තක.
ඊට පසු, ඔබට "Freeze area" අයිතමය තෝරා ගැනීමට අවශ්ය වේ, ඉන්පසු "Unfreeze area" මත ක්ලික් කරන්න හෝ වහාම මෙම බොත්තම ක්ලික් කරන්න (දෙවන විකල්පය Excel අතුරුමුහුණතේ පැරණි අනුවාද සඳහා සාමාන්ය වේ).
ඊට පසු, සෛලවල පින් කිරීම ඉවත් කරනු ලැබේ. ඔබට එය කළ හැකි ක්ලික් කිරීම් කීයක් වුවද සෑම දෙයක්ම ඉතා සරල ය.