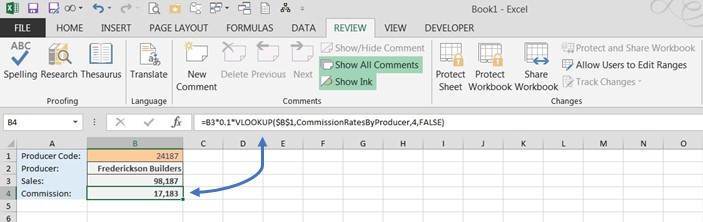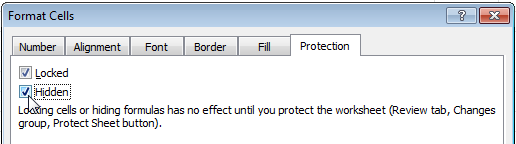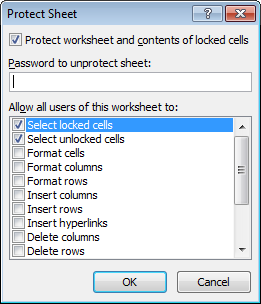Excel හි සූත්ර ඉතා ප්රයෝජනවත් වේ, විශේෂයෙන් ඔබට ඉක්මනින් දත්ත සැකසීමට අවශ්ය විට. බොහෝ ගැටළු විසඳීමට සූත්ර ඔබට ඉඩ සලසයි. දත්ත සමඟ ඔවුන්ගේ සම්බන්ධතාවය දත්ත වෙනස් වන සෑම විටම, සූත්රය එම වෙනස පිළිබිඹු කරයි, යාවත්කාලීන ප්රතිඵලයක් ලබා දෙයි.
සමහර අවස්ථා වලදී, ඔබ සූත්රයක් අඩංගු කොටුවක් තෝරන විට සූත්ර තීරුවේ සූත්රයක් නොපෙන්වීමට ඔබට අවශ්ය විය හැක. උදාහරණයක් ලෙස, ඔබ ඔබේ වැඩ වෙනත් පුද්ගලයින්ට යවන විට. හොඳයි, Excel හි විශේෂ විකල්පයක් ඇත, එය සෛල තුළ සූත්ර සැඟවීමට ඉඩ සලසයි.
එක්සෙල් හි සූත්ර සඟවන්නේ කෙසේද?
ඔබට තෝරාගත් සූත්ර පමණක් සැඟවීමට හෝ පත්රයේ ඇති සියලුම සූත්ර එකවර සැඟවීමට හැකිය.
- ඔබට පෙන්වීමට අවශ්ය නැති සූත්රය සහිත කොටුව මත දකුණු-ක්ලික් කරන්න. ඔබට පත්රයේ සියලුම සූත්ර සැඟවීමට අවශ්ය නම්, සංයෝජනය ඔබන්න Ctrl + A.
- සන්දර්භය මෙනුවෙන්, තෝරන්න සෛල හැඩතල ගැන්වීම (Format Cells) එම නමින්ම සංවාද කොටුව විවෘත කිරීමට.
- ටැබ් එකට යන්න ආරක්ෂාව (ආරක්ෂාව) සහ ඊළඟ කොටුව සලකුණු කරන්න සඟවා (සූත්ර සඟවන්න).

- මාධ්ය OKඔබේ තේරීම තහවුරු කිරීමට.
පත්රයක් ආරක්ෂා කරන්නේ කෙසේද?
- ක්ලික් කරන්න සමාලෝචන (සමාලෝචනය) සහ බොත්තම ක්ලික් කරන්න පත්රය ආරක්ෂා කරන්න (පත්රය ආරක්ෂා කරන්න).

- පත්රය ආරක්ෂා කිරීම සඳහා මුරපදයක් ඇතුළත් කරන්න.

මේ ආකාරයෙන් ඔබේ සූත්ර සැඟවෙනු ඇත. ඒවා සංදර්ශන කිරීමට සහ ඒවා නැවත දෘශ්යමාන කිරීමට, ටැබය විවෘත කරන්න සමාලෝචන (සමාලෝචනය), ක්ලික් කරන්න අනාරක්ෂිත ෂීට් (පත්රය අනාරක්ෂිත කරන්න), ඉන්පසු මුරපදය ඇතුළත් කරන්න.
මෙම ඉඟි ඔබට ප්රයෝජනවත් වේ යැයි මම බලාපොරොත්තු වෙමි. මම ඔබට සුබ දවසක් ප්රාර්ථනා කරමි!