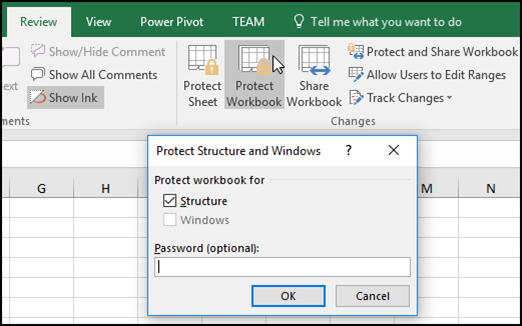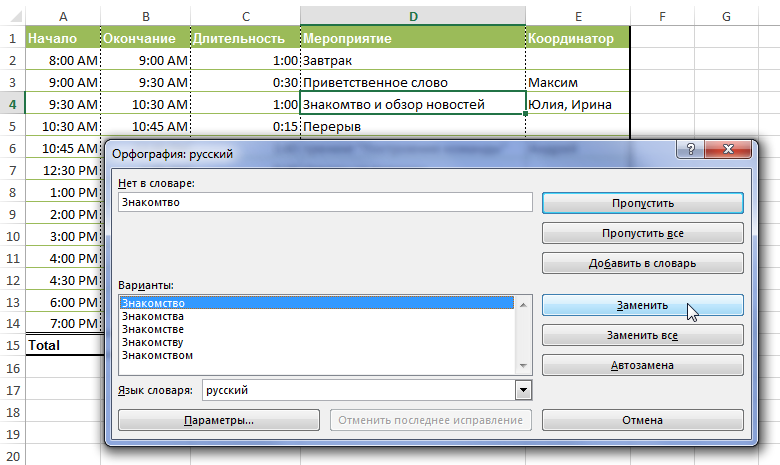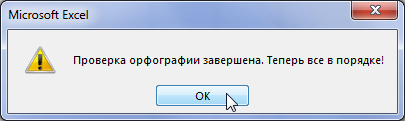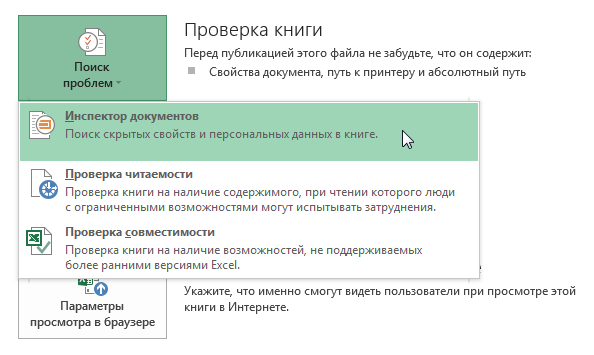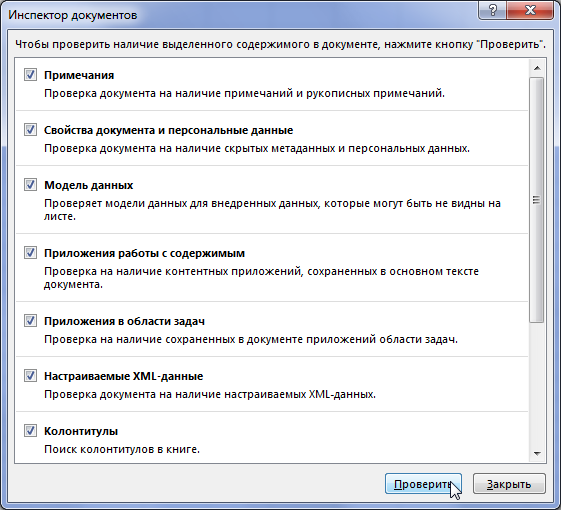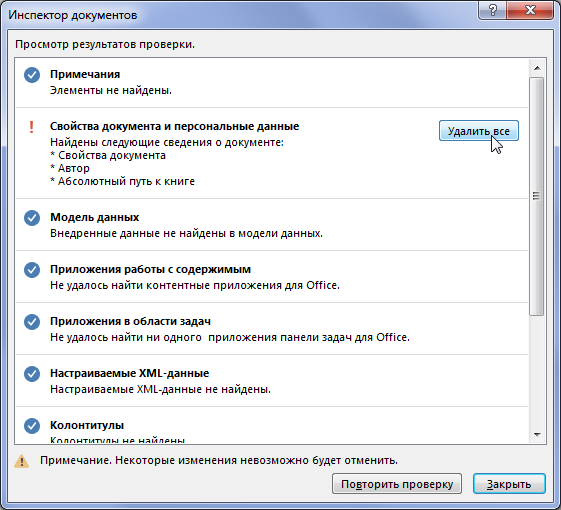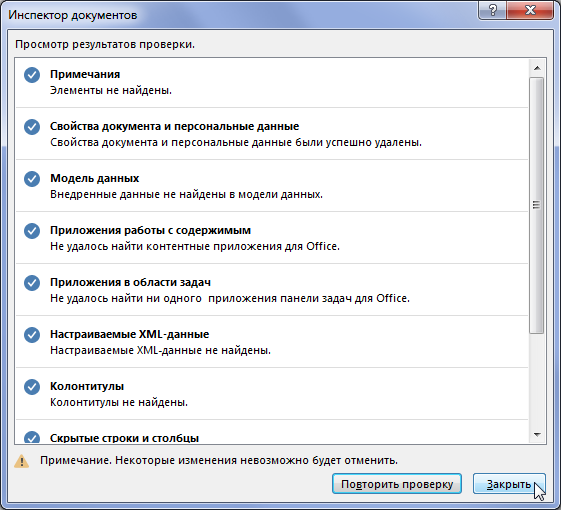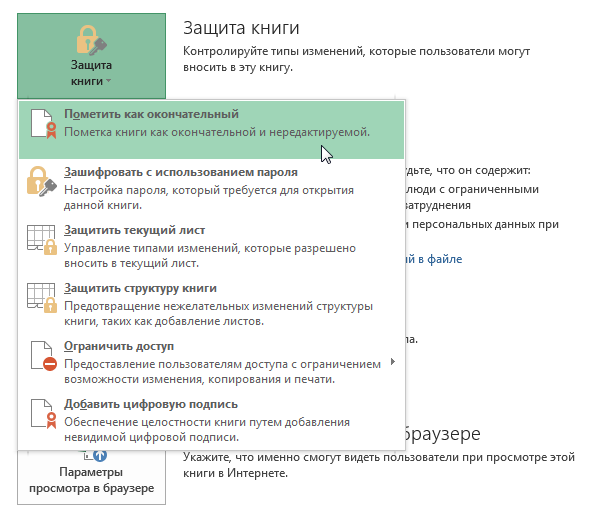අන්තර්ගතය
ඔබ ඔබේ Excel වැඩපොත වෙනත් පරිශීලකයින් සමඟ බෙදා ගැනීමට අපේක්ෂා කරන්නේ නම්, සියලු පුද්ගලික සහ රහස්ය තොරතුරු සැඟවීම, දෝෂ සඳහා ලේඛනය පරීක්ෂා කිරීම සහ වැඩපොත හැකි ආකාරවලින් ආරක්ෂා කිරීම අර්ථවත් කරයි. මේ සියල්ල කරන්නේ කෙසේද, ඔබ මෙම පාඩමෙන් ඉගෙන ගනු ඇත.
අක්ෂර වින්යාසය පරීක්ෂා කිරීම
Excel වැඩපොතක් බෙදා ගැනීමට පෙර, අක්ෂර වින්යාස දෝෂ සඳහා එය පරීක්ෂා කිරීම ප්රයෝජනවත් විය හැක. ලේඛනයක අක්ෂර වින්යාස දෝෂ කතුවරයාගේ කීර්ති නාමයට දැඩි ලෙස හානි කළ හැකි බව බොහෝ දෙනා එකඟ වනු ඇතැයි මම සිතමි.
- උසස් පටිත්තෙහි සමාලෝචනය කණ්ඩායම තුළ අක්ෂර වින්යාසය ඔබන්න විධානය අක්ෂර වින්යාසය.
- සංවාද කොටුවක් දිස්වනු ඇත අක්ෂර වින්යාසය (අපගේ නඩුවේ එය වේ). අක්ෂර වින්යාස පරීක්ෂක විසින් එක් එක් අක්ෂර වින්යාස දෝෂ නිවැරදි කිරීම සඳහා යෝජනා ඉදිරිපත් කරයි. සුදුසු විකල්පය තෝරා ඉන්පසු බොත්තම ක්ලික් කරන්න ආදේශ කරන්න.

- අක්ෂර වින්යාස පරීක්ෂාව සම්පූර්ණ වූ විට, සංවාද කොටුවක් දිස්වනු ඇත. ක්ලික් කරන්න OK සම්පූර්ණ කරන්න.

සුදුසු විකල්පයක් නොමැති නම්, ඔබටම දෝෂය නිවැරදි කළ හැකිය.
වැරදි අඩුපාඩු
Excel හි අක්ෂර වින්යාස පරීක්ෂකය සෑම විටම නිවැරදිව ක්රියා නොකරයි. සමහර විට, නිවැරදිව අක්ෂර වින්යාසය සහිත වචන පවා වැරදි ලෙස සලකුණු කර ඇත. මෙය බොහෝ විට ශබ්ද කෝෂයේ නොමැති වචන සමඟ සිදු වේ. පවතින විකල්ප තුනෙන් එකක් භාවිතයෙන් වැරදි ලෙස දක්වා ඇති දෝෂය නිවැරදි නොකිරීමට හැකිය.
- මගහරින්න - වචනය නොවෙනස්ව තබයි.
- සියල්ල මග හරින්න - වචනය නොවෙනස්ව තබන අතර, වැඩපොතෙහි ඇති අනෙකුත් සියලුම සිදුවීම් වලදී එය මඟ හරියි.
- ශබ්දකෝෂයට එක් කරන්න - ශබ්ද කෝෂයට වචනය එකතු කරයි, එබැවින් එය තවදුරටත් දෝෂයක් ලෙස සලකුණු නොකෙරේ. මෙම විකල්පය තෝරා ගැනීමට පෙර වචනය නිවැරදිව අක්ෂර වින්යාස කර ඇති බවට වග බලා ගන්න.
ලේඛන පරීක්ෂක
සමහර පුද්ගලික දත්ත ස්වයංක්රීයව Excel වැඩපොතක දිස්විය හැක. භාවිතා කිරීම මගින් ලේඛන පරීක්ෂක ඔබට ලේඛනය බෙදා ගැනීමට පෙර මෙම දත්ත සොයා මකා දැමිය හැක.
දත්ත මකා දැමූ නිසා ලේඛන පරීක්ෂක සෑම විටම ආපසු ලබාගත නොහැක, මෙම සේවාව භාවිතා කිරීමට පෙර වැඩපොතෙහි අතිරේක පිටපතක් සුරැකීමට අපි ඔබට උපදෙස් දෙමු.
ලේඛන පරීක්ෂකවරයා ක්රියා කරන ආකාරය
- ක්ලික් කරන්න ගොනුව, වෙත යාමට පිටුපස දර්ශනය.
- කණ්ඩායමක් තුළ බුද්ධි අංශ ඔබන්න විධානය ගැටළු සොයන්න, ඉන්පසු පතන මෙනුවෙන්, තෝරන්න ලේඛන පරීක්ෂක.

- විවෘත වනු ඇත ලේඛන පරීක්ෂක. සංවාද කොටුව තුළ, ඔබට පරීක්ෂා කිරීමට අවශ්ය අන්තර්ගත වර්ග තේරීමට සුදුසු පිරික්සුම් කොටු තෝරන්න, ඉන්පසු ක්ලික් කරන්න පරීක්ෂා කරන්න. අපගේ උදාහරණයේ දී, අපි සියලු අයිතම අත්හැරියෙමු.

- පරීක්ෂණ ප්රතිඵල දිස්විය යුතුය. පහත රූපයේ, වැඩපොතෙහි පුද්ගලික දත්ත කිහිපයක් අඩංගු බව ඔබට පෙනෙනු ඇත. මෙම දත්ත මකා දැමීමට, බොත්තම ඔබන්න සියල්ල මකන්න.

- අවසන් වූ විට ක්ලික් කරන්න සමීප.

වැඩපොත ආරක්ෂාව
පෙරනිමියෙන්, ඔබේ වැඩපොතට ප්රවේශය ඇති ඕනෑම අයෙකුට එය ආරක්ෂා කර නොමැති නම්, එහි අන්තර්ගතය විවෘත කිරීමට, පිටපත් කිරීමට සහ සංස්කරණය කිරීමට හැකිය.
පොතක් ආරක්ෂා කරන්නේ කෙසේද?
- ක්ලික් කරන්න ගොනුව, වෙත යාමට පිටුපස දර්ශනය.
- කණ්ඩායමක් තුළ බුද්ධි අංශ ඔබන්න විධානය පොත ආරක්ෂා කරන්න.
- පතන මෙනුවෙන් වඩාත් සුදුසු විකල්පය තෝරන්න. අපගේ උදාහරණයේ දී, අපි තෝරාගෙන ඇත අවසාන වශයෙන් ලකුණු කරන්න. කණ්ඩායම අවසාන වශයෙන් ලකුණු කරන්න මෙම වැඩපොතෙහි වෙනස්කම් කිරීමේ නොහැකියාව පිළිබඳව වෙනත් පරිශීලකයින්ට අනතුරු ඇඟවීමට ඔබට ඉඩ සලසයි. ඉතිරි විධාන ඉහළ මට්ටමේ පාලනයක් සහ ආරක්ෂාවක් සපයයි.

- පොත අවසාන වශයෙන් සලකුණු කරන බවට මතක් කිරීමක් දිස්වනු ඇත. ක්ලික් කරන්න OK, සුරැකීමට.

- තවත් මතක් කිරීමක් දිස්වනු ඇත. ක්ලික් කරන්න OK.

- ඔබගේ වැඩපොත දැන් අවසන් ලෙස සලකුණු කර ඇත.

කණ්ඩායම අවසාන වශයෙන් ලකුණු කරන්න වෙනත් පරිශීලකයන් පොත සංස්කරණය කිරීම වැළැක්විය නොහැක. ඔබට වෙනත් පරිශීලකයින් පොත සංස්කරණය කිරීම වැළැක්වීමට අවශ්ය නම්, විධානය තෝරන්න ප්රවේශය සීමා කරන්න.