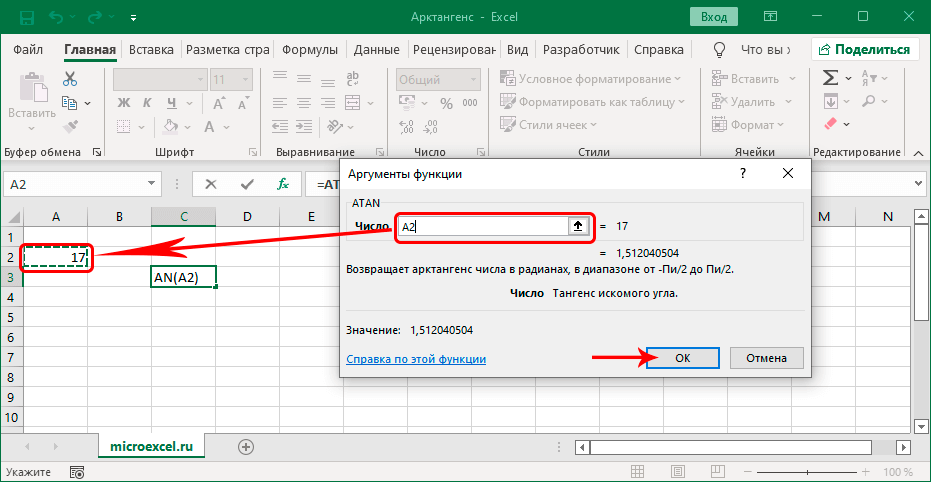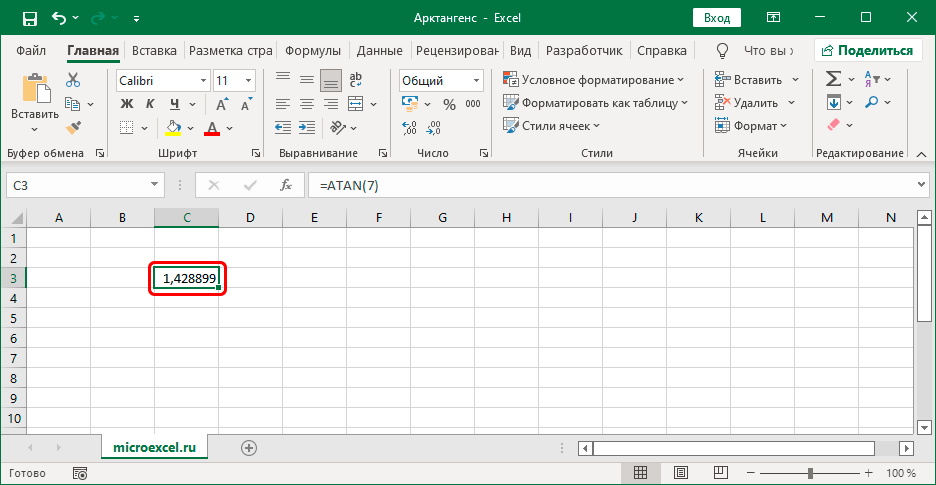අන්තර්ගතය
ආක්ටෙන්ජන්ට් යනු නිශ්චිත විද්යාවන්හි භාවිතා වන ස්පර්ශයට ප්රතිලෝම ත්රිකෝණමිතික ශ්රිතයකි. අප දන්නා පරිදි, Excel හි අපට පැතුරුම්පත් සමඟ වැඩ කිරීමට පමණක් නොව, ගණනය කිරීම් සිදු කළ හැකිය - සරලම සිට වඩාත් සංකීර්ණ දක්වා. වැඩසටහනට දී ඇති අගයකින් චාප ස්පර්ශකය ගණනය කරන්නේ කෙසේදැයි බලමු.
අපි චාප ස්පර්ශකය ගණනය කරමු
Excel නමින් විශේෂ කාර්යයක් (ක්රියාකරු) ඇත "ATAN", රේඩියන වලින් චාප ස්පර්ශක කියවීමට ඔබට ඉඩ සලසයි. එහි සාමාන්ය වාක්ය ඛණ්ඩය මේ ආකාරයට පෙනේ:
=ATAN(අංක)
අපට පෙනෙන පරිදි, ශ්රිතයට ඇත්තේ එක් තර්කයක් පමණි. ඔබට එය විවිධ ආකාරවලින් භාවිතා කළ හැකිය.
ක්රමය 1: සූත්රය අතින් ඇතුල් කිරීම
ත්රිකෝණමිතික ඒවා ඇතුළුව බොහෝ විට ගණිතමය ගණනය කිරීම් සිදු කරන බොහෝ පරිශීලකයින් අවසානයේ ශ්රිත සූත්රය මතක තබාගෙන එය අතින් ඇතුල් කරයි. එය සිදු කරන ආකාරය මෙන්න:
- අපට ගණනය කිරීමක් කිරීමට අවශ්ය කොටුවේ අපි නැගිටින්නෙමු. එවිට අපි යතුරු පුවරුවෙන් සූත්රය ඇතුල් කරන්නෙමු, තර්කය වෙනුවට අපි නිශ්චිත අගයක් නියම කරමු. ප්රකාශනයට පෙර "සමාන" ලකුණක් තැබීමට අමතක නොකරන්න. උදාහරණයක් ලෙස, අපගේ නඩුවේදී, එය එසේ වීමට ඉඩ දෙන්න "ATAN(4,5)".

- සූත්රය සූදානම් වූ විට, ක්ලික් කරන්න ඇතුලත් කරන්නප්රතිඵලය ලබා ගැනීමට.

සටහන්
1. අංකයක් වෙනුවට, අපට සංඛ්යාත්මක අගයක් අඩංගු වෙනත් කොටුවකට සබැඳියක් නියම කළ හැක. එපමණක් නොව, ලිපිනය අතින් ඇතුළත් කළ හැකිය, නැතහොත් වගුවේ ඇති අපේක්ෂිත කොටුව මත ක්ලික් කරන්න.
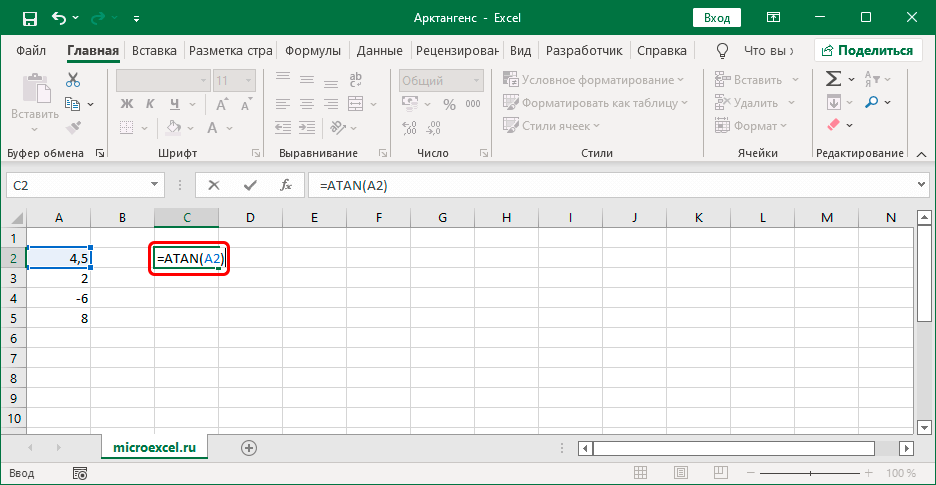
මෙම විකල්පය අංක තීරුවකට යෙදිය හැකි නිසා වඩාත් පහසු වේ. උදාහරණයක් ලෙස, අනුරූප පේළියේ පළමු අගය සඳහා සූත්රය ඇතුළත් කරන්න, ඉන්පසු ඔබන්න ඇතුලත් කරන්නප්රතිඵලය ලබා ගැනීමට. ඊට පසු, කර්සරය ප්රති result ලය සමඟ සෛලයේ පහළ දකුණු කෙළවරට ගෙන යන්න, කළු කුරුසයක් දිස් වූ පසු, වම් මූසික බොත්තම තද කර පහළම පිරවූ කොටුවට ඇද දමන්න.
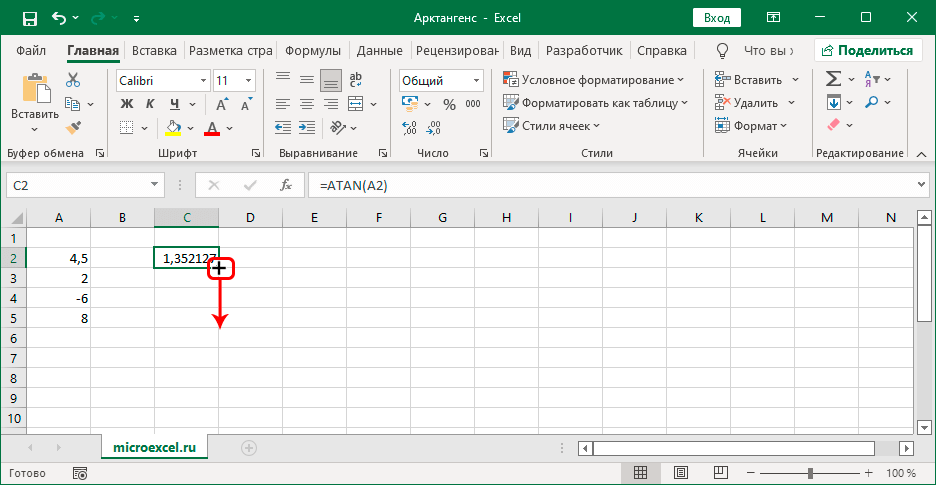
මූසික බොත්තම මුදා හැරීමෙන්, අපි සියලු ආරම්භක දත්ත සඳහා චාප ස්පර්ශකයේ ස්වයංක්රීය ගණනය කිරීමක් ලබා ගනිමු.
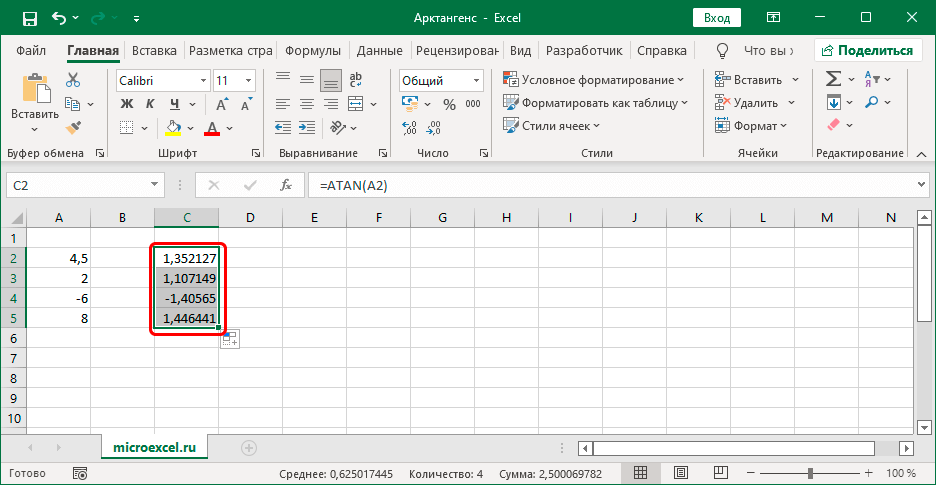
2. එසේම, සෛලය තුළම ශ්රිතය ඇතුළත් කිරීම වෙනුවට, ඔබට එය සූත්ර තීරුවේ කෙලින්ම කළ හැකිය - සංස්කරණ මාදිලිය ආරම්භ කිරීමට එය ඇතුළත ක්ලික් කරන්න, ඉන්පසු අපි අවශ්ය ප්රකාශනය ඇතුළත් කරන්නෙමු. සූදානම් වූ විට, සුපුරුදු පරිදි, ඔබන්න ඇතුලත් කරන්න.
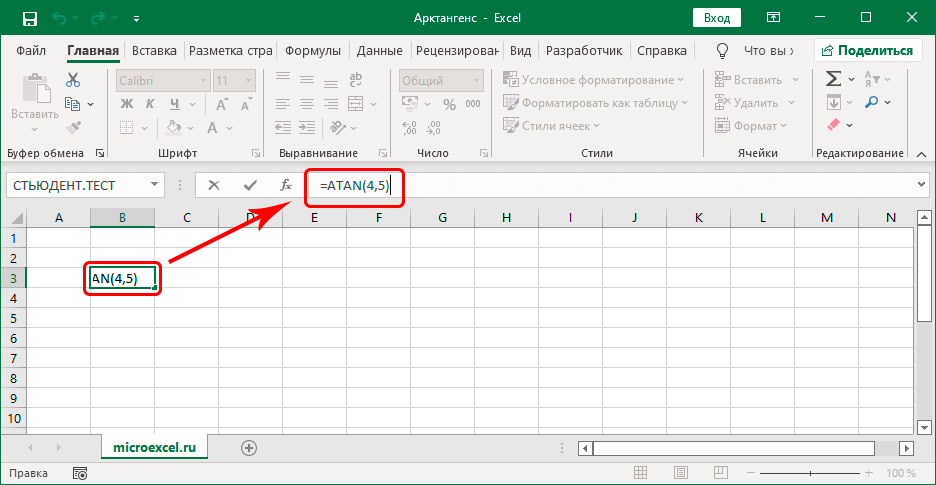
ක්රමය 2: Function Wizard භාවිතා කරන්න
ඔබ කිසිවක් මතක තබා ගැනීමට අවශ්ය නැති නිසා මෙම ක්රමය හොඳයි. ප්රධාන දෙය නම් වැඩසටහනට ගොඩනගා ඇති විශේෂ සහායකයෙකු භාවිතා කිරීමට හැකි වීමයි.
- ඔබට ප්රතිඵලය ලබා ගැනීමට අවශ්ය වන සෛලය තුළ අපි නැඟිටිමු. ඉන්පසු අයිකනය මත ක්ලික් කරන්න "Fx" (Insert Function) සූත්ර තීරුවේ වම් පසින්.

- කවුළුවක් තිරය මත දිස්වනු ඇත. Function Wizards. මෙහිදී අපි ප්රවර්ගයක් තෝරා ගනිමු "සම්පූර්ණ අකාරාදී ලැයිස්තුව" (හෝ "ගණිතමය"), ක්රියාකරුවන්ගේ ලැයිස්තුව හරහා අනුචලනය කිරීම, ලකුණ "ATAN", ඉන්පසු ඔබන්න OK.

- කාර්යය තර්කය පිරවීම සඳහා කවුළුවක් දිස්වනු ඇත. මෙහිදී අපි සංඛ්යාත්මක අගයක් සඳහන් කර ඔබන්න OK.
 සූත්රයක් අතින් ඇතුල් කිරීමේදී මෙන්, නිශ්චිත අංකයක් වෙනුවට, අපට කොටුවකට සබැඳියක් නියම කළ හැකිය (අපි එය අතින් ඇතුල් කරන්න හෝ වගුවෙහිම එය මත ක්ලික් කරන්න).
සූත්රයක් අතින් ඇතුල් කිරීමේදී මෙන්, නිශ්චිත අංකයක් වෙනුවට, අපට කොටුවකට සබැඳියක් නියම කළ හැකිය (අපි එය අතින් ඇතුල් කරන්න හෝ වගුවෙහිම එය මත ක්ලික් කරන්න).
- අපි ශ්රිතයක් සහිත සෛලයක ප්රතිඵලය ලබා ගනිමු.

සටහන:
රේඩියන වලින් ලබාගත් ප්රති result ලය අංශක වලට පරිවර්තනය කිරීම සඳහා, ඔබට ශ්රිතය භාවිතා කළ හැකිය "උපාධි". එහි භාවිතය එය භාවිතා කරන ආකාරය හා සමාන වේ "ATAN".
නිගමනය
මේ අනුව, ඔබට විශේෂ ATAN ශ්රිතය භාවිතයෙන් Excel හි අංකයක චාප ස්පර්ශකය සොයාගත හැකිය, එහි සූත්රය අවශ්ය කොටුවට වහාම අතින් ඇතුළත් කළ හැකිය. විකල්ප ක්රමයක් නම් විශේෂ ක්රියාකාරී විශාරදයක් භාවිතා කිරීමයි, මෙම අවස්ථාවේදී අපට සූත්රය මතක තබා ගැනීමට අවශ්ය නොවේ.










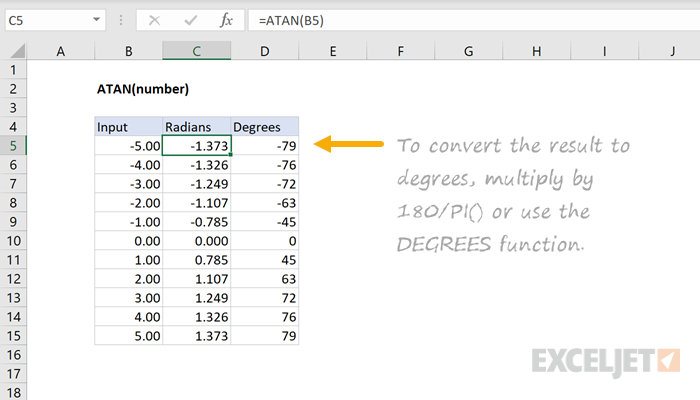
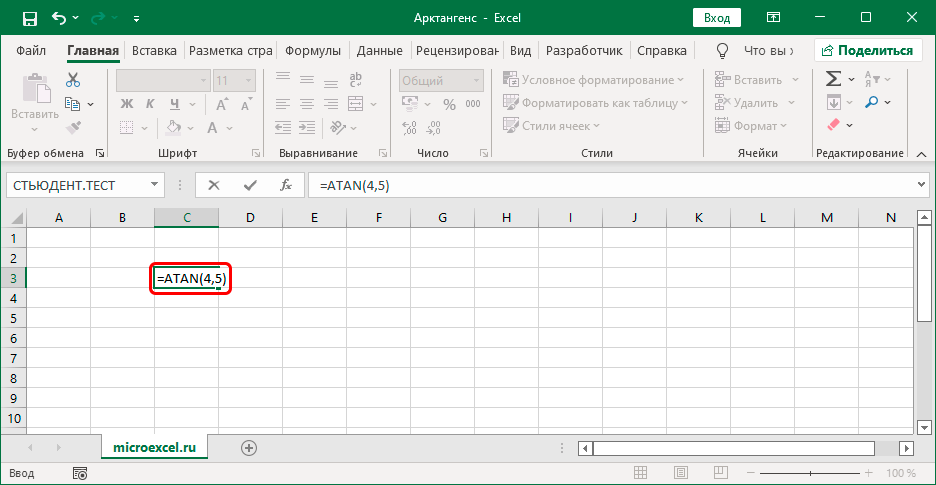
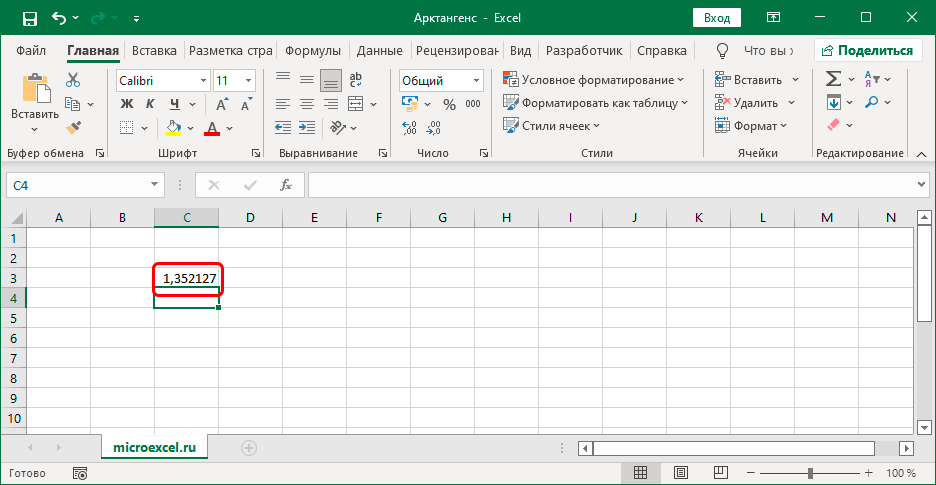
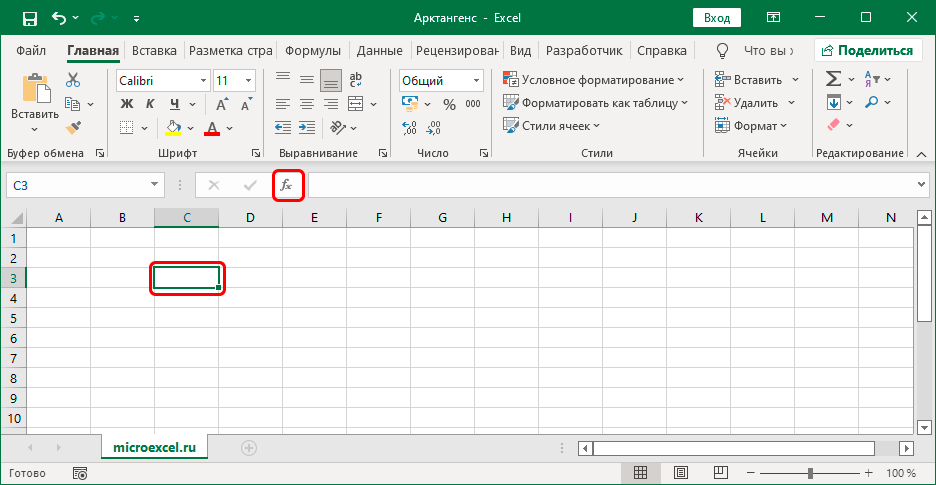
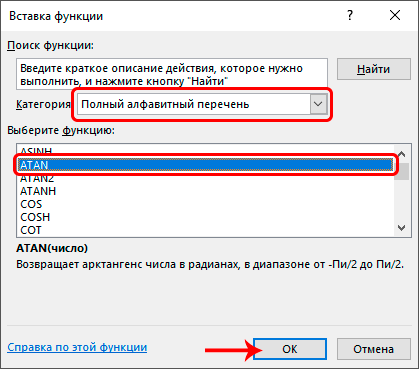
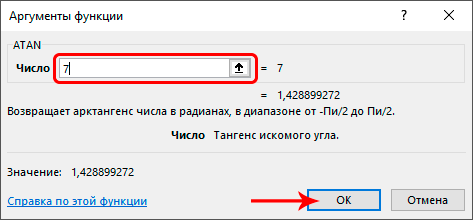 සූත්රයක් අතින් ඇතුල් කිරීමේදී මෙන්, නිශ්චිත අංකයක් වෙනුවට, අපට කොටුවකට සබැඳියක් නියම කළ හැකිය (අපි එය අතින් ඇතුල් කරන්න හෝ වගුවෙහිම එය මත ක්ලික් කරන්න).
සූත්රයක් අතින් ඇතුල් කිරීමේදී මෙන්, නිශ්චිත අංකයක් වෙනුවට, අපට කොටුවකට සබැඳියක් නියම කළ හැකිය (අපි එය අතින් ඇතුල් කරන්න හෝ වගුවෙහිම එය මත ක්ලික් කරන්න).