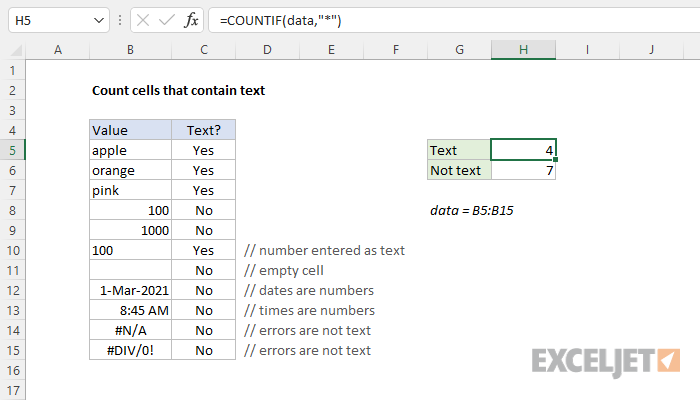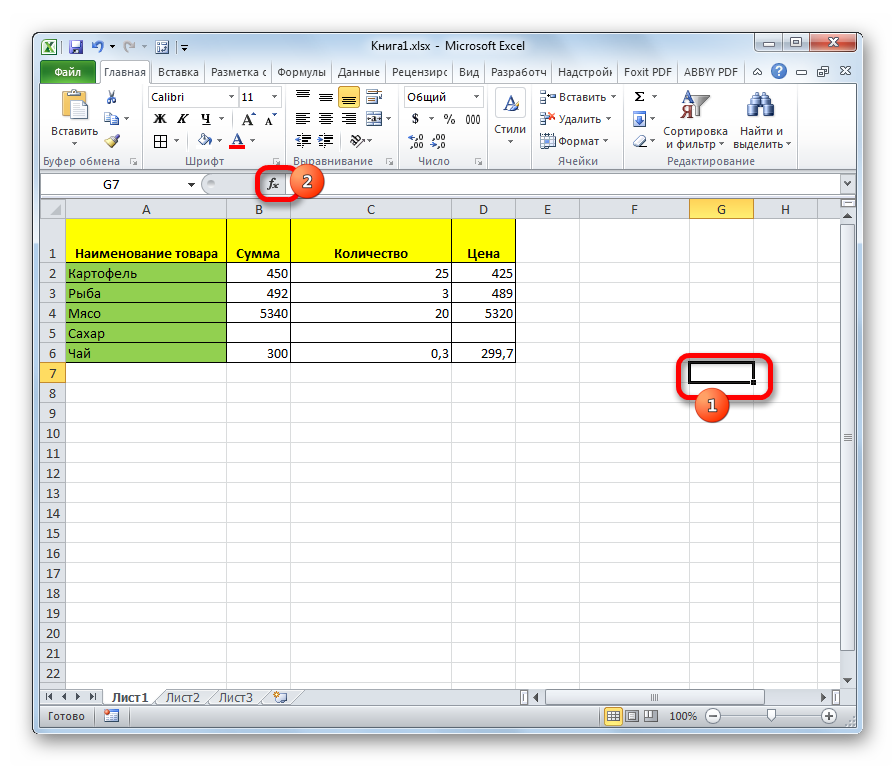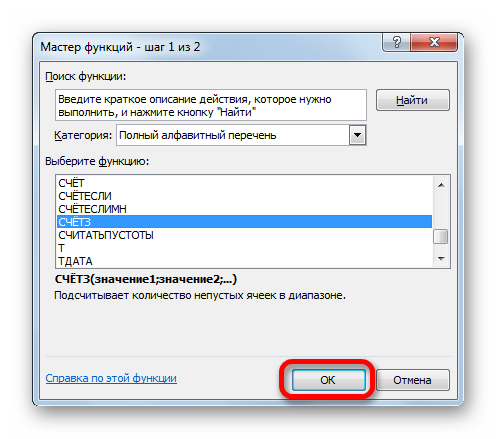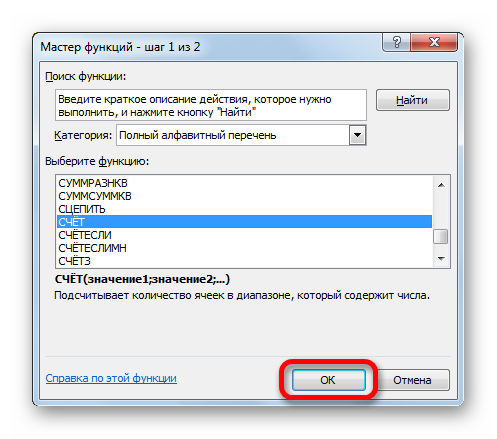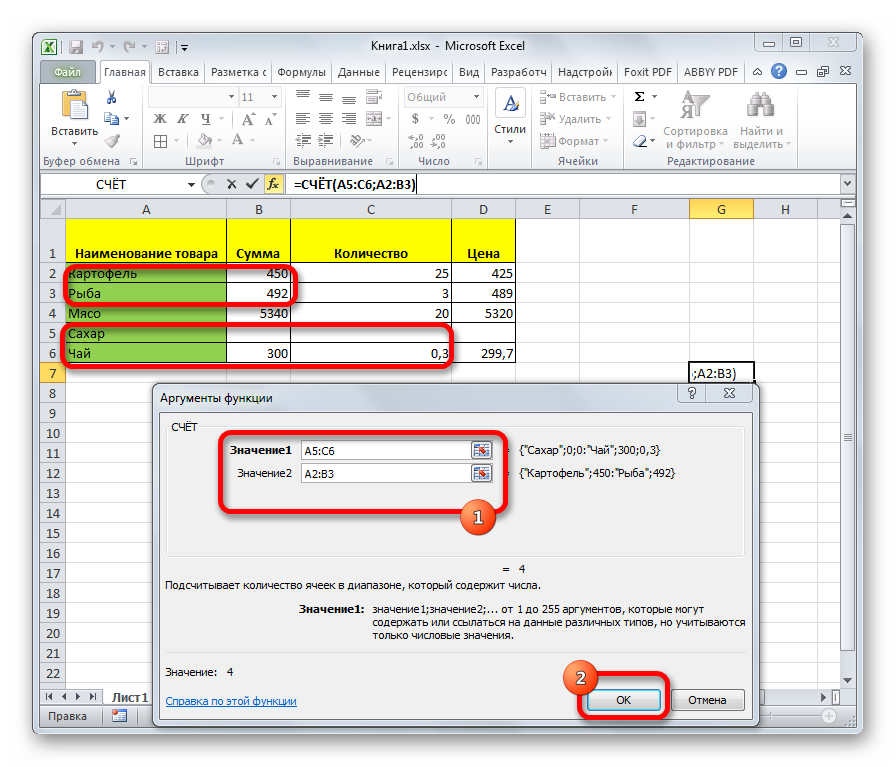අන්තර්ගතය
සමහර විට සෛල කීයකින් කිසියම් තොරතුරක් අඩංගු දැයි තේරුම් ගැනීමට අවශ්ය වේ. Excel හි මෙවලම් ගබඩාව ඔබට මෙම කාර්යය ඉටු කිරීමට ඉඩ සලසන කාර්යයන් සමූහයක් ඇත. මේ සඳහා කුමක් කළ යුතුද යන්න තිරපිටපත් සමඟ පැහැදිලිව පෙන්වමු. තොරතුරු සහිත සෛල ගණන සහ ඒවාට වඩාත් ගැලපෙන ක්රම තීරණය කිරීම අවශ්ය වන වඩාත් සාමාන්ය තත්වයන් අපි විශ්ලේෂණය කරන්නෙමු.
එක්සෙල් හි සෛල ගණන ගණනය කරන්නේ කෙසේද
සෛල කීයක් තිබේද යන්න තීරණය කිරීමට අවශ්ය නම් පරිශීලකයාට ලබා ගත හැකි මෙවලම් මොනවාද?
- තත්ව තීරුවේ ඇති මුදල පෙන්වන විශේෂ කවුන්ටරයක්.
- යම් ආකාරයක තොරතුරු අඩංගු සෛල සංඛ්යාව තීරණය කරන කාර්යයන් පිළිබඳ අවි ගබඩාවකි.
පවතින තත්වය මත පදනම්ව භාවිතා කළ යුතු ක්රමය පරිශීලකයාට තෝරා ගත හැකිය. එපමණක් නොව, විශේෂයෙන් සංකීර්ණ ගැටළු විසඳීම සඳහා ඔබට එකවර මෙවලම් කිහිපයක් භාවිතා කළ හැකිය.
ක්රමය 1. තත්ව තීරුවෙන් සෛල ගණන
ඕනෑම තොරතුරක් ඇතුළත් සෛල සංඛ්යාව ලබා ගැනීමට පහසුම ක්රමය මෙයයි. තත්ව තීරුවේ දකුණු පැත්තේ කවුන්ටරයක් ඇත. Excel හි සංදර්ශක ක්රම වෙනස් කිරීම සඳහා බොත්තම් වල වම් පසින් එය ටිකක් සොයාගත හැකිය. අයිතමයක් තෝරා නොමැති නම් හෝ අගයන් අඩංගු සෛල නොමැති නම් මෙම දර්ශකය නොපෙන්වයි. එවැනි එක් සෛලයක් පමණක් තිබේ නම් එය ද දර්ශනය නොවේ. නමුත් ඔබ හිස් නොවන සෛල දෙකක් තෝරා ගන්නේ නම්, කවුන්ටරය වහාම දිස්වනු ඇති අතර, තොරතුරු අඩංගු සෛල ගණන තීරණය කළ හැකිය.
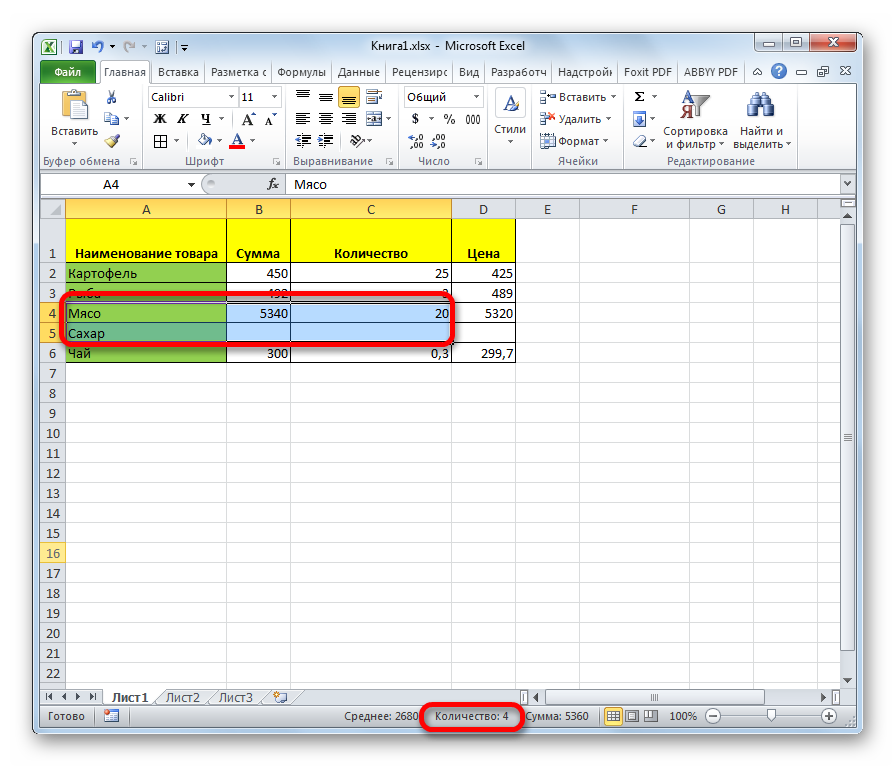
මෙම කවුන්ටරය "කර්මාන්තශාලා" සැකසුම් තුළ සක්රිය කර ඇති බවක් තිබියදීත්, සමහර අවස්ථාවලදී එය නොවිය හැක. සමහර පරිශීලකයින් පෙර එය අක්රිය කර ඇත්නම් මෙය සිදු වේ. මෙය සිදු කිරීම සඳහා, ඔබ තත්ව තීරුවේ සන්දර්භය මෙනුව අමතන්න සහ "ප්රමාණ" අයිතමය සක්රිය කරන්න. මෙම පියවරෙන් පසු දර්ශකය නැවත දිස්වනු ඇත. 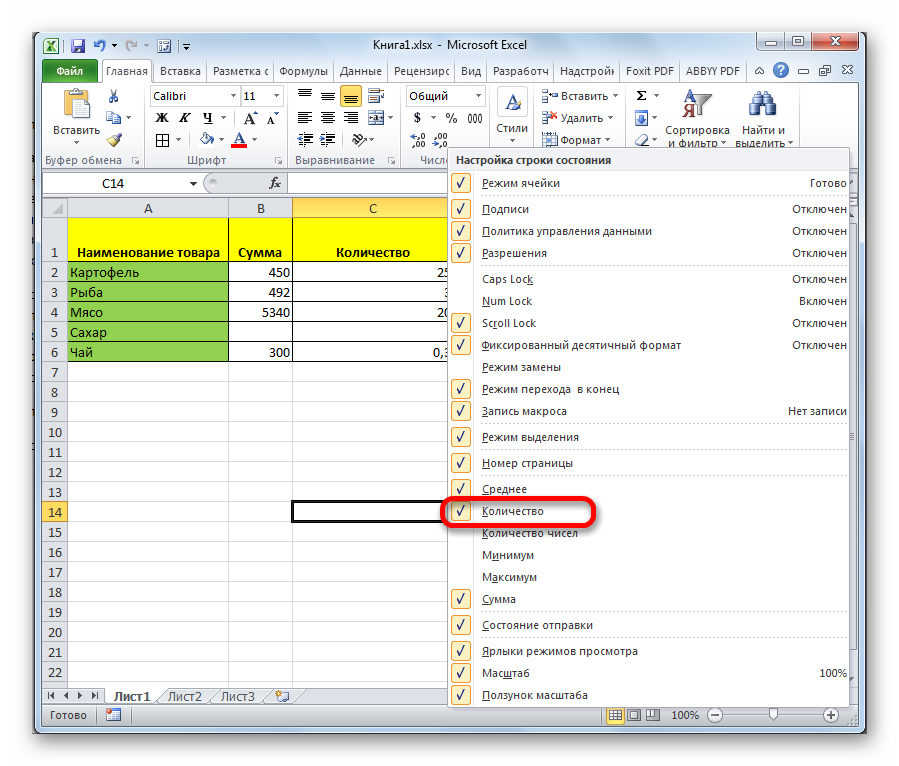
ක්රමය 2: COUNTA ශ්රිතය සහිත සෛල ගණන් කරන්න
ක්රියාකරු SCHETZ - ඔබට අවසාන ප්රතිඵලය වෙනත් සෛලයක ලිවීමට හෝ වෙනත් ක්රියාකරුවෙකු විසින් ගණනය කිරීම් වලදී භාවිතා කිරීමට අවශ්ය නම්, සමහර දත්ත ඇති සෛල ගණන ගණනය කිරීම සඳහා ඉතා සරල ක්රමයකි. ශ්රිතය භාවිතා කිරීමේ වාසිය නම් පරාසය වෙනස් වුවහොත් යම් තොරතුරක් ඇති සෑම අවස්ථාවකම සෛල ගණන නැවත බැලීමේ අවශ්යතාවයක් නොමැති වීමයි. අන්තර්ගතය (සූත්රය මගින් ආපසු ලබා දෙන අගය) ස්වයංක්රීයව වෙනස් වනු ඇත. එය කරන්නේ කෙසේද?
- පළමුව, පුරවන ලද අවසාන සෛල ගණන ලියා ඇති කොටුව තෝරා ගැනීමට අපට අවශ්ය වේ. "Insert Function" බොත්තම සොයාගෙන ක්ලික් කරන්න.

- අපි ඉහත පියවර සම්පූර්ණ කළ පසු, අපගේ කාර්යය තෝරා ගැනීමට අවශ්ය සංවාද කොටුවක් දිස්වනු ඇත. තේරීමෙන් පසු, "OK" බොත්තම මත ක්ලික් කරන්න.

- ඊළඟට, තර්ක ඇතුළත් කිරීම සඳහා සංවාදයක් දිස්වනු ඇත. ඒවා සෛල පරාසයක් හෝ සෘජුවම එම සෛලවල ලිපිනයන් වන අතර ඒවා පදිංචිය සඳහා විශ්ලේෂණය කර අංකය තීරණය කළ යුතුය. පරාසයක් ඇතුළු කිරීමට ක්රම දෙකක් තිබේ: අතින් සහ ස්වයංක්රීය. සෛල ලිපින නියම කිරීමේදී වැරැද්දක් නොකිරීමට, ඔබ දත්ත ඇතුළත් කිරීමේ ක්ෂේත්රය මත ක්ලික් කිරීමෙන් පසු සුදුසු පරාසය තෝරා ගැනීම වඩා හොඳය. සෛල, තීරණය කළ යුතු සංඛ්යාව, දුරින් පිහිටා තිබේ නම්, එය "Value2", "Value3" සහ වෙනත් ක්ෂේත්ර පුරවා ඒවා වෙන වෙනම ඇතුල් කිරීම අවශ්ය වේ.
- හරි ක්ලික් කරන්න.
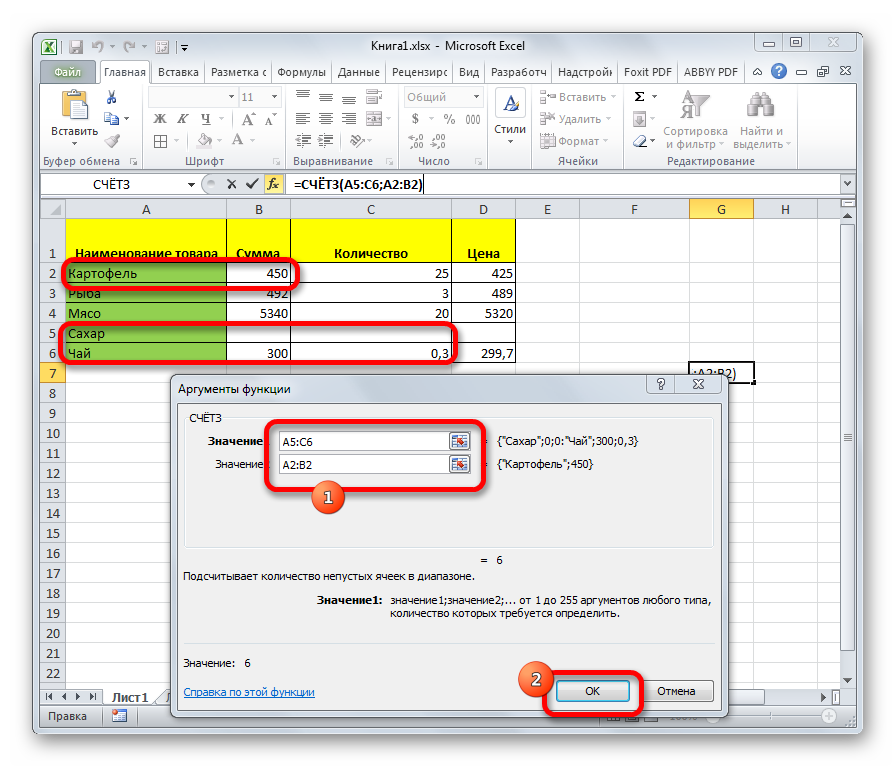
මෙම කාර්යය අතින් ඇතුල් කිරීමට ද හැකිය. කාර්ය ව්යුහය: =COUNTA(අගය1,අගය2,...).
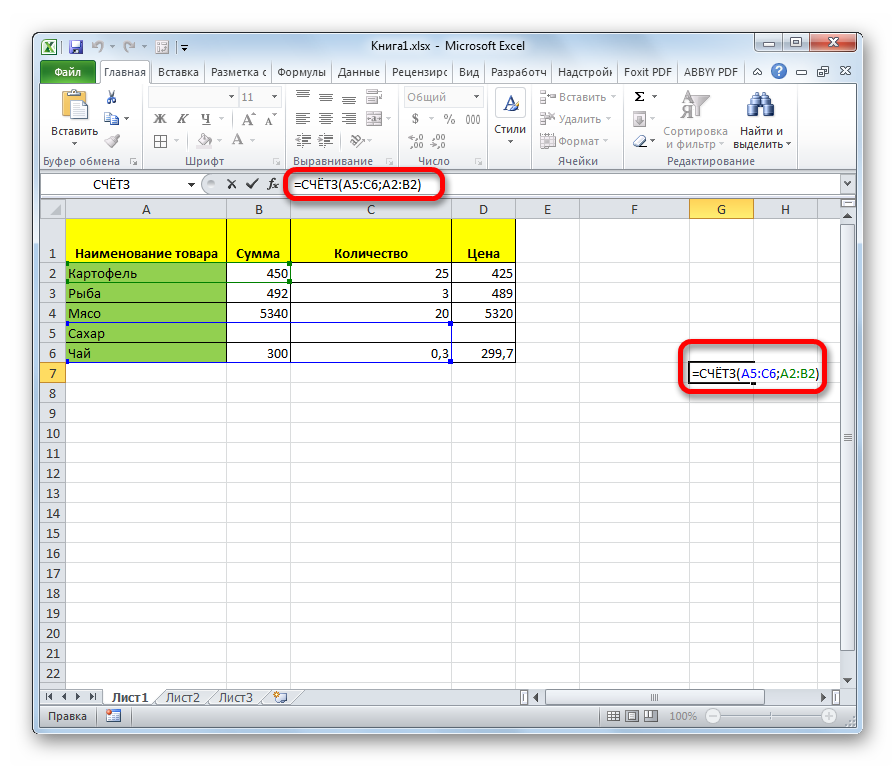
මෙම සූත්රය ඇතුළත් කිරීමෙන් පසු, enter යතුර ඔබන්න, එවිට වැඩසටහන ස්වයංක්රීයව අවශ්ය සියලුම ගණනය කිරීම් සිදු කරයි. එය සූත්රය ලියා ඇති කොටුවේම ප්රතිඵලය පෙන්වයි.
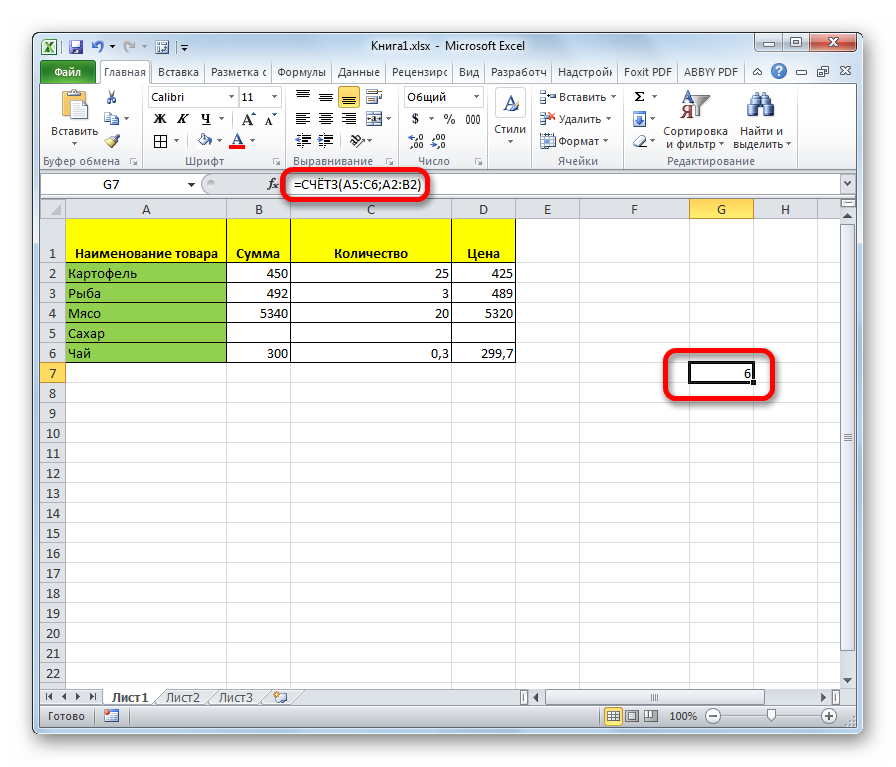
ක්රමය 3. සෛල ගණන් කිරීමට ශ්රිත COUNT
සෛල ගණන ලබා ගැනීම සඳහා නිර්මාණය කර ඇති තවත් ක්රියාකරු ඇත. නමුත් පෙර ක්රියාකරුට වඩා එහි වෙනස නම් එය ගණනය කිරීමේ හැකියාව ඇත්තේ සංඛ්යා ඇති සෛල පමණි. මෙම කාර්යය භාවිතා කරන්නේ කෙසේද?
- පෙර සූත්රයේ තත්වයට සමානව, සූත්රය ලියන කොටුව තෝරාගෙන Function Wizard සක්රිය කරන්න. ඉන්පසු "ACCOUNT" තෝරන්න සහ ඔබගේ ක්රියාවන් තහවුරු කරන්න (OK බොත්තම මත වම්-ක්ලික් කරන්න).

- ඊළඟට, තර්ක ඇතුළත් කිරීම සඳහා කවුළුවක් දිස්වේ. ඔවුන් පෙර ක්රමයට සමාන වේ. ඔබට පරාසයක් (ඔබට කිහිපයක් තිබිය හැක) හෝ සෛල වෙත සබැඳි සඳහන් කිරීමට අවශ්ය වේ. "හරි" ක්ලික් කරන්න.

සින්ටැක්ස් පෙර එකට සමානයි. එබැවින්, ඔබට එය අතින් ඇතුල් කිරීමට අවශ්ය නම්, ඔබ පහත කේතය ලිවිය යුතුය: =COUNT(අගය1, අගය2,...).
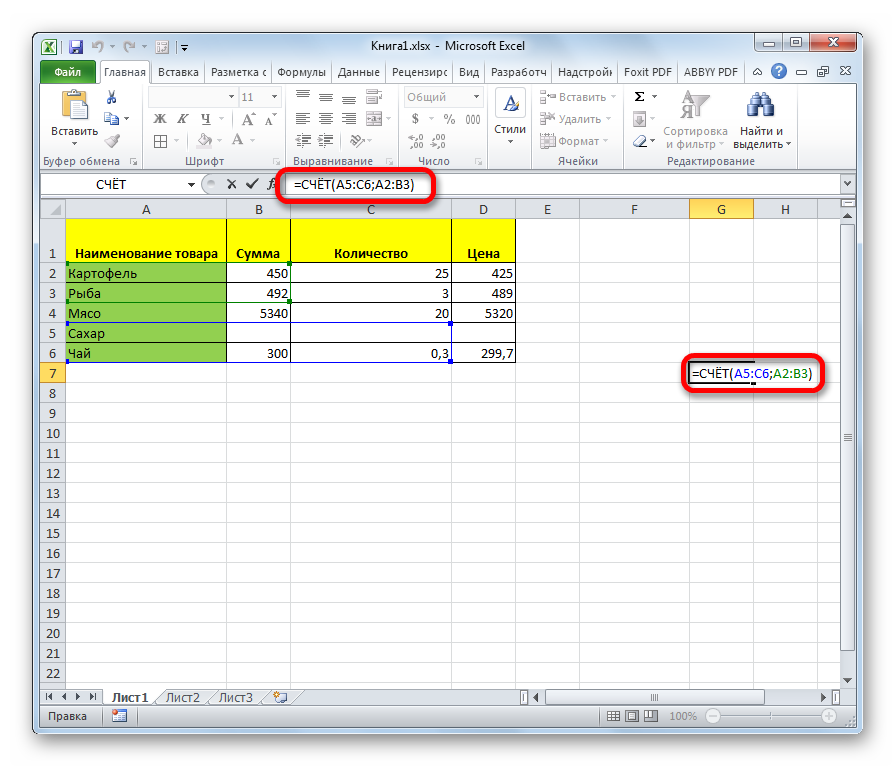
එවිට සූත්රය ලියා ඇති ප්රදේශයේ සංඛ්යා ඇති කොටු ගණන දිස්වේ.
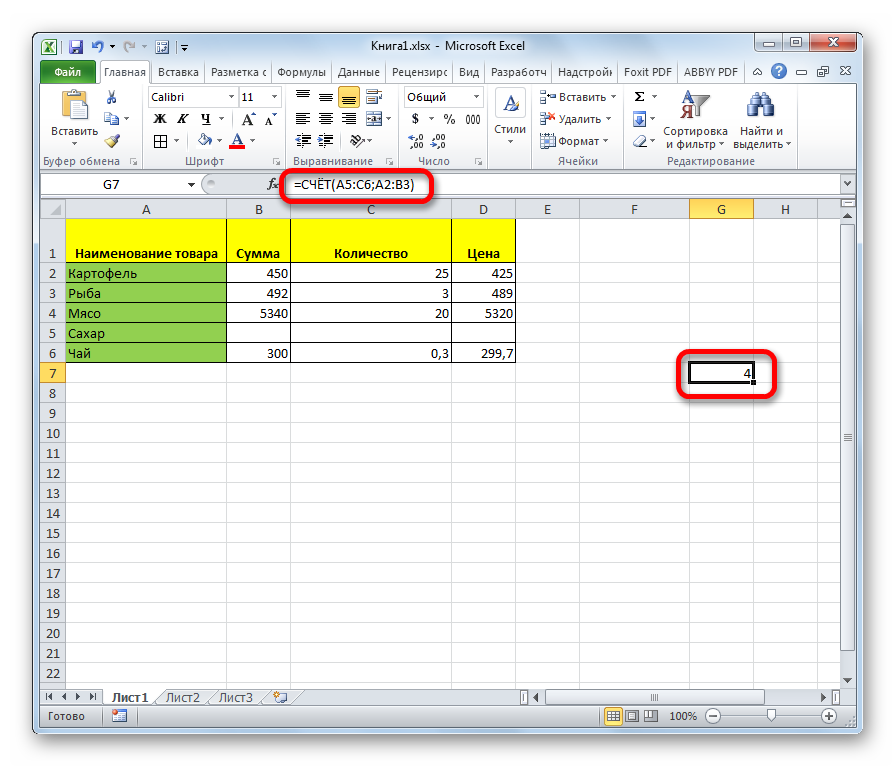
ක්රමය 4. COUNT කාර්යය
මෙම කාර්යය සමඟ, පරිශීලකයාට සංඛ්යාත්මක දත්ත ඇති සෛල ගණන පමණක් නොව, නිශ්චිත නිර්ණායකයක් සපුරාලන ඒවාද තීරණය කළ හැකිය. උදාහරණයක් ලෙස, නිර්ණායකය >50 නම්, පනහට වඩා වැඩි සංඛ්යාවක් ලියා ඇති කොටු පමණක් සලකා බලනු ලැබේ. තාර්කික ඒවා ඇතුළුව ඔබට වෙනත් ඕනෑම කොන්දේසියක් නියම කළ හැකිය. සාමාන්යයෙන් ක්රියාවන්ගේ අනුපිළිවෙල පෙර ක්රම දෙකට සමාන වේ, විශේෂයෙන්ම මුල් අවධියේදී. ඔබට ක්රියාකාරී විශාරදයා ඇමතීමට අවශ්ය වේ, තර්ක ඇතුළත් කරන්න:
- පරාසය. පරීක්ෂා කිරීම සහ ගණනය කිරීම සිදු කරනු ලබන සෛල කට්ටලය මෙයයි.
- නිර්ණායකය. පරාසය තුළ සෛල පරීක්ෂා කරනු ලබන තත්ත්වය මෙයයි.
අතින් ඇතුළත් කිරීම සඳහා වාක්ය ඛණ්ඩය: =COUNTIF(පරාසය, නිර්ණායක).
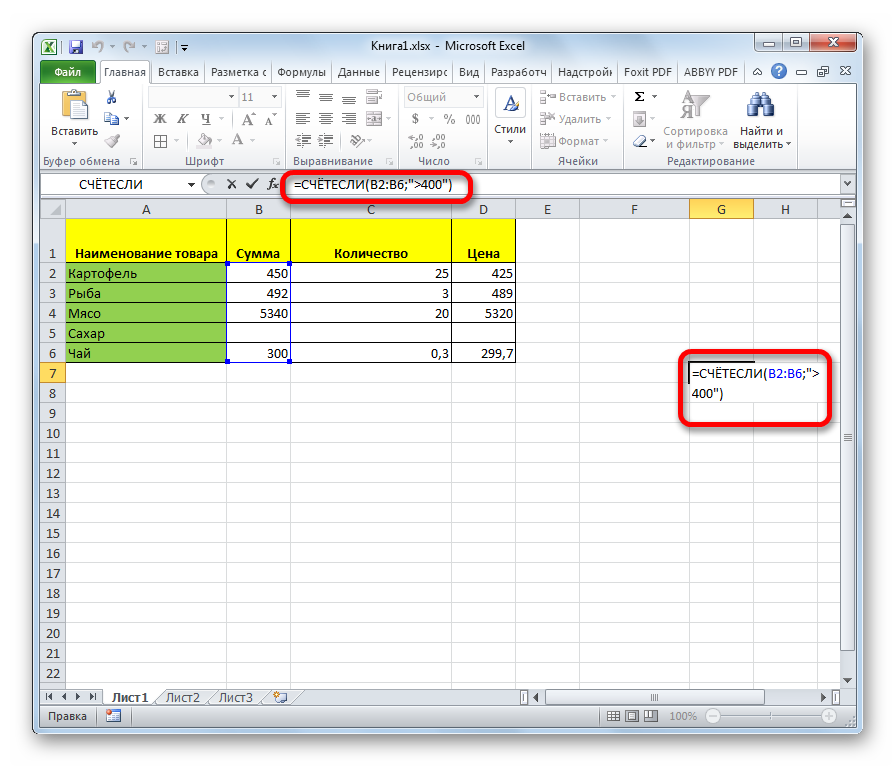
වැඩසටහන ගණනය කිරීම් සිදු කර සූත්රය ලියන කොටුවේ ඒවා ප්රදර්ශනය කරනු ඇත.
ක්රමය 5: COUNTIFS ක්රියාකාරිත්වය සෛල ගණන් කිරීමට
පෙර එකට සමාන ශ්රිතයක්, නිර්ණායක කිහිපයක් මගින් පරීක්ෂා කිරීම සඳහා පමණක් සපයයි. මෙම තිර රුවෙහි තර්ක දෘශ්යමාන වේ.
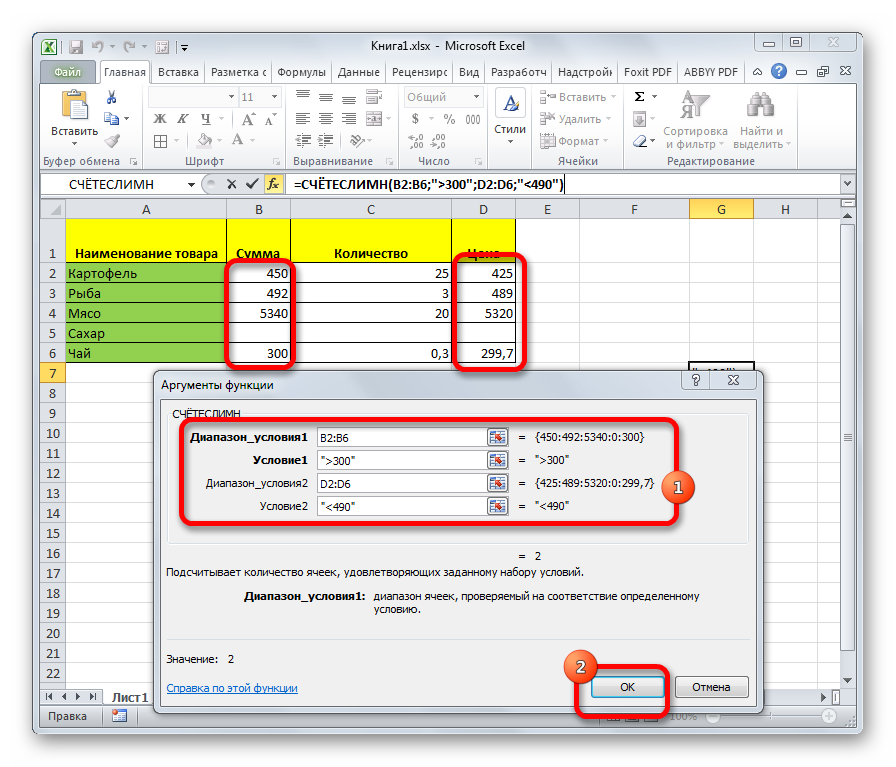
ඒ අනුව, අතින් ඇතුළත් කිරීමත් සමඟ, වාක්ය ඛණ්ඩය වන්නේ: =COUNTIFS(condition_range1, condition1, condition_range2, condition2,...).
පරාසයක් තුළ ඇති පෙළ සහිත කොටු ගණන ගණන් කරන්නේ කෙසේද
ඇතුළත පෙළ සහිත මුළු සෛල ගණන ගණනය කිරීමට, ඔබ ශ්රිතය පරාසයක් ලෙස ඇතුළු කළ යුතුය -ETEXT (ගණන් පරාසය). පරාසය ඇතුල් කරන ශ්රිතය ඉහත ඕනෑම එකක් විය හැක. උදාහරණයක් ලෙස, ඔබට කාර්යය භාවිතා කළ හැකිය SCHETZ, පරාසයක් වෙනුවට අපි මෙම පරාසය තර්කයක් ලෙස සඳහන් කරන ශ්රිතයක් ඇතුළත් කරන්නෙමු. මේ අනුව, පෙළ ඇති සෛල සංඛ්යාව තීරණය කිරීම අපහසු නැත. අගයක් අඩංගු සෛල කීයක් ගණනය කිරීම ඊටත් වඩා පහසුය.