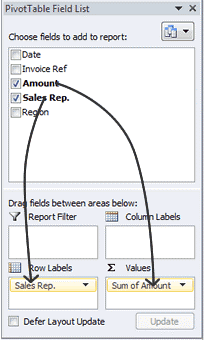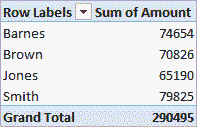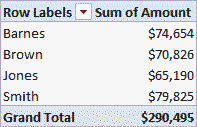Excel හි PivotTable එකක් සාදා ගන්නේ කෙසේද යන්න නිබන්ධනයේ මෙම කොටස විස්තර කරයි. මෙම ලිපිය ලියා ඇත්තේ Excel 2007 (මෙන්ම පසු අනුවාද) සඳහා ය. Excel හි පෙර අනුවාද සඳහා උපදෙස් වෙනම ලිපියකින් සොයාගත හැකිය: Excel 2003 හි PivotTable එකක් සාදා ගන්නේ කෙසේද?
උදාහරණයක් ලෙස, 2016 පළමු කාර්තුව සඳහා සමාගමක් සඳහා විකුණුම් දත්ත අඩංගු පහත වගුව සලකා බලන්න:
| A | B | C | D | E | |
|---|---|---|---|---|---|
| 1 | දිනය | ඉන්වොයිස් Ref | ප්රමාණය | විකුණුම් නියෝජිත. | කලාපයේ |
| 2 | 01/01/2016 | 2016 - 0001 | $ 819 | බාන්ස් | උතුරු |
| 3 | 01/01/2016 | 2016 - 0002 | $ 456 | දුඹුරු | දකුණු |
| 4 | 01/01/2016 | 2016 - 0003 | $ 538 | ජෝන්ස් | දකුණු |
| 5 | 01/01/2016 | 2016 - 0004 | $ 1,009 | බාන්ස් | උතුරු |
| 6 | 01/02/2016 | 2016 - 0005 | $ 486 | ජෝන්ස් | දකුණු |
| 7 | 01/02/2016 | 2016 - 0006 | $ 948 | ස්මිත් | උතුරු |
| 8 | 01/02/2016 | 2016 - 0007 | $ 740 | බාන්ස් | උතුරු |
| 9 | 01/03/2016 | 2016 - 0008 | $ 543 | ස්මිත් | උතුරු |
| 10 | 01/03/2016 | 2016 - 0009 | $ 820 | දුඹුරු | දකුණු |
| 11 | ... | ... | ... | ... | ... |
ආරම්භ කිරීම සඳහා, ඉහත වගුවට අනුව එක් එක් විකුණුම්කරුවන්ගේ මුළු විකුණුම් පෙන්වන ඉතා සරල විවර්තන වගුවක් නිර්මාණය කරමු. මෙය සිදු කිරීම සඳහා, පහත සඳහන් දේ කරන්න:
- දත්ත පරාසයෙන් ඕනෑම කොටුවක් හෝ විවර්තන වගුවේ භාවිතා කළ යුතු සම්පූර්ණ පරාසය තෝරන්න.අනතුරු ඇඟවීමකි: ඔබ දත්ත පරාසයකින් එක් කොටුවක් තෝරා ගන්නේ නම්, Excel ස්වයංක්රීයව හඳුනාගෙන PivotTable සඳහා සම්පූර්ණ දත්ත පරාසය තෝරනු ඇත. එක්සෙල් පරාසයක් නිවැරදිව තෝරා ගැනීමට නම්, පහත කොන්දේසි සපුරාලිය යුතුය:
- දත්ත පරාසයේ සෑම තීරුවකටම එයටම ආවේණික නමක් තිබිය යුතුය;
- දත්තවල හිස් රේඛා අඩංගු නොවිය යුතුය.
- බොත්තම ක්ලික් කිරීම සාරාංශ වගුව (Pivot Table) කොටසේ වගු (වගු) ටැබය ඇතුළු කරන්න (ඇතුළු කරන්න) එක්සෙල් මෙනු රිබන්.
- සංවාද කොටුවක් තිරය මත දිස්වනු ඇත. PivotTable එකක් සාදන්න (Create PivotTable) පහත රූපයේ පරිදි.
 තෝරන ලද පරාසය PivotTable නිර්මාණය කිරීමට භාවිතා කළ යුතු සෛල පරාසයට ගැළපෙන බවට වග බලා ගන්න. මෙහිදී ඔබට නිර්මාණය කළ විවර්තන වගුව ඇතුළත් කළ යුත්තේ කොතැනටද යන්න සඳහන් කළ හැක. ඔබට විවර්තන වගුවක් ඇතුළු කිරීමට පවතින පත්රයක් තෝරාගත හැක, නැතහොත් විකල්පය - අලුත් පත්රිකාවකට (නව වැඩ පත්රිකාව). ක්ලික් කරන්න OK.
තෝරන ලද පරාසය PivotTable නිර්මාණය කිරීමට භාවිතා කළ යුතු සෛල පරාසයට ගැළපෙන බවට වග බලා ගන්න. මෙහිදී ඔබට නිර්මාණය කළ විවර්තන වගුව ඇතුළත් කළ යුත්තේ කොතැනටද යන්න සඳහන් කළ හැක. ඔබට විවර්තන වගුවක් ඇතුළු කිරීමට පවතින පත්රයක් තෝරාගත හැක, නැතහොත් විකල්පය - අලුත් පත්රිකාවකට (නව වැඩ පත්රිකාව). ක්ලික් කරන්න OK. - හිස් විවර්තන වගුවක් මෙන්ම පැනලයක් ද දිස්වනු ඇත විවර්තන වගු ක්ෂේත්ර (Pivot Table Field List) බහු දත්ත ක්ෂේත්ර සමඟ. මේවා මුල් දත්ත පත්රිකාවේ ශීර්ෂයන් බව සලකන්න.

- පැනල් වල විවර්තන වගු ක්ෂේත්ර (විවර්තන වගු ක්ෂේත්ර ලැයිස්තුව):
- ඇදගෙන යන්න විකුණුම් නියෝජිත. ප්රදේශයට පේළි (පේළි ලේබල්);
- ඇදගෙන යන්න ප්රමාණය в අගයන් (අගය);
- අපි පරීක්ෂා කරමු: in අගයන් (අගය) අගයක් විය යුතුය මුදල ක්ෂේත්රයේ මුදල (මුදල් එකතුව), а nе ක්ෂේත්රයේ මුදල අනුව මුදල (මුදල් ගණන).
මෙම උදාහරණයේ, තීරුව ප්රමාණය සංඛ්යාත්මක අගයන් අඩංගු වේ, එබැවින් ප්රදේශය Σ අගයන් (Σ අගයන්) පෙරනිමියෙන් තෝරා ගනු ඇත මුදල ක්ෂේත්රයේ මුදල (මුදල් එකතුව). තීරුවක නම් ප්රමාණය සංඛ්යාත්මක නොවන හෝ හිස් අගයන් අඩංගු වනු ඇත, එවිට පෙරනිමි විවර්තන වගුව තෝරාගත හැක ක්ෂේත්රයේ මුදල අනුව මුදල (මුදල් ගණන). මෙය සිදුවුවහොත්, ඔබට පහත පරිදි ප්රමාණය වෙනස් කළ හැකිය:
- තුළ Σ අගයන් (Σ අගයන්) මත ක්ලික් කරන්න ක්ෂේත්රයේ මුදල අනුව මුදල (මුදල් ගණන) සහ විකල්පය තෝරන්න අගය ක්ෂේත්ර විකල්ප (අගය ක්ෂේත්ර සැකසුම්);
- උසස් පටිත්තෙහි මෙහෙයුම (සාරාංශ අගයන් මගින්) මෙහෙයුමක් තෝරන්න මුදල (එකතුව);
- මෙහි ක්ලික් කරන්න OK.
ඉහත රූපයේ පෙන්වා ඇති පරිදි, විවර්තන වගුව එක් එක් විකුණුම්කරු සඳහා විකුණුම් එකතුව සමඟ පුරවනු ලැබේ.
ඔබට මුදල් ඒකකවල විකුණුම් පරිමාවන් ප්රදර්ශනය කිරීමට අවශ්ය නම්, ඔබ මෙම අගයන් අඩංගු සෛල සංයුති කළ යුතුය. මෙය කිරීමට ඇති පහසුම ක්රමය නම් ඔබට අභිරුචිකරණය කිරීමට අවශ්ය සෛල උද්දීපනය කර ආකෘතිය තේරීමයි. මූල්ය (මුදල්) කොටස අංකය (අංක) ටැබය මුල් පිටුව (මුල් පිටුව) Excel මෙනු රිබන් (පහත පෙන්වා ඇති පරිදි).
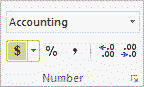
ප්රතිඵලයක් වශයෙන්, විවර්තන වගුව මේ ආකාරයෙන් පෙනෙනු ඇත:
- අංක ආකෘතිය සැකසීමට පෙර විවර්තන වගුව

- මුදල් ආකෘතිය සැකසීමෙන් පසු විවර්තන වගුව

පෙරනිමි මුදල් ආකෘතිය පද්ධති සැකසුම් මත රඳා පවතින බව කරුණාවෙන් සලකන්න.
Excel හි නවතම අනුවාද වල නිර්දේශිත PivotTables
Excel හි මෑත සංස්කරණවල (Excel 2013 හෝ ඊට පසු), මත ඇතුළු කරන්න (ඇතුළු කරන්න) බොත්තම පවතී නිර්දේශිත විවර්තන වගු (නිර්දේශිත විවර්තන වගු). තෝරාගත් මූලාශ්ර දත්ත මත පදනම්ව, මෙම මෙවලම හැකි විවර්තන වගු ආකෘති යෝජනා කරයි. උදාහරණ Microsoft Office වෙබ් අඩවියෙන් නැරඹිය හැක.










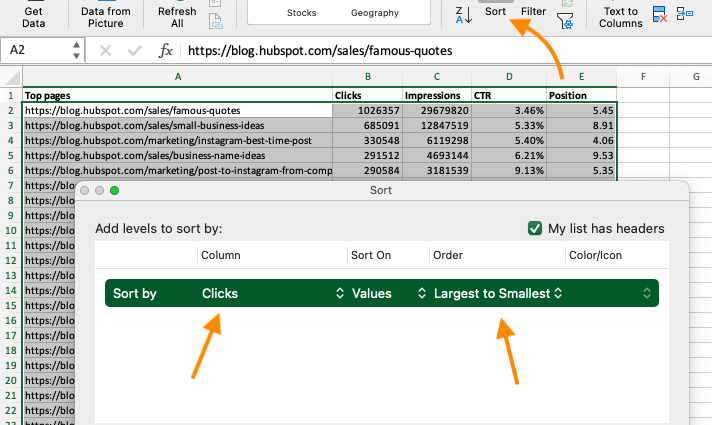
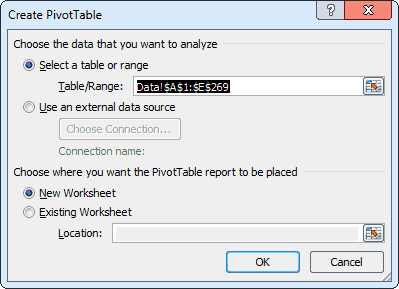 තෝරන ලද පරාසය PivotTable නිර්මාණය කිරීමට භාවිතා කළ යුතු සෛල පරාසයට ගැළපෙන බවට වග බලා ගන්න. මෙහිදී ඔබට නිර්මාණය කළ විවර්තන වගුව ඇතුළත් කළ යුත්තේ කොතැනටද යන්න සඳහන් කළ හැක. ඔබට විවර්තන වගුවක් ඇතුළු කිරීමට පවතින පත්රයක් තෝරාගත හැක, නැතහොත් විකල්පය - අලුත් පත්රිකාවකට (නව වැඩ පත්රිකාව). ක්ලික් කරන්න OK.
තෝරන ලද පරාසය PivotTable නිර්මාණය කිරීමට භාවිතා කළ යුතු සෛල පරාසයට ගැළපෙන බවට වග බලා ගන්න. මෙහිදී ඔබට නිර්මාණය කළ විවර්තන වගුව ඇතුළත් කළ යුත්තේ කොතැනටද යන්න සඳහන් කළ හැක. ඔබට විවර්තන වගුවක් ඇතුළු කිරීමට පවතින පත්රයක් තෝරාගත හැක, නැතහොත් විකල්පය - අලුත් පත්රිකාවකට (නව වැඩ පත්රිකාව). ක්ලික් කරන්න OK.