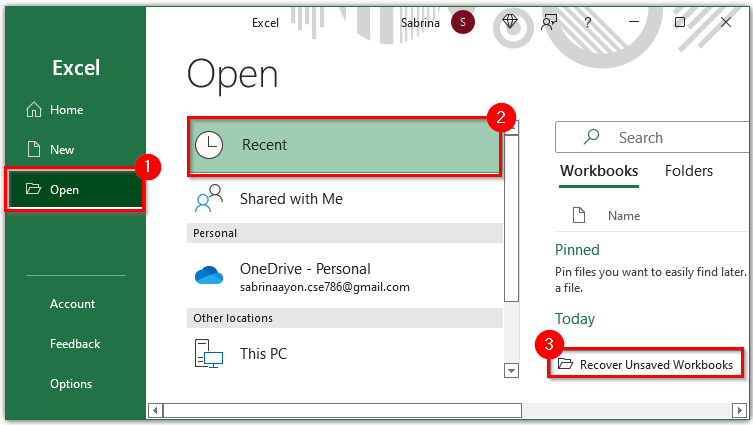අන්තර්ගතය
උපස්ථය යනු මුල් මාධ්යය කැඩී ගියහොත් හෝ අතුරුදහන් වූ විට පසුව දත්ත ප්රතිසාධනය සඳහා ගොනුවක් නිර්මාණය කිරීමයි. ඔබට Microsoft Excel හි දත්තවල පිටපතක් ද සෑදිය හැක; වැඩසටහනට මේ සඳහා මෙවලම් තිබේ. තොරතුරු ප්රතිසාධනය කිරීම සඳහා, ඔබට වෙනත් Excel කාර්යයක් භාවිතා කළ හැකිය - AutoRecovery. වගු වල නැතිවූ වෙනස්කම් නැවත ලබා ගැනීමට ඇති සියලු හැකියාවන් සලකා බලමු.
ස්වයංක්රීය උපස්ථය සැකසීම
මුල් පිටපත සම්පූර්ණයෙන්ම පිටපත් කරන අතිරේක ගොනුවක් නිර්මාණය කිරීමට වැඩසටහනට හැකි වන අතර එය සමඟ එකවර යාවත්කාලීන වේ. වැඩසටහන හදිසි වසා දැමීමේ හෝ පරිගණකය වසා දැමීමේ අවදානමක් පවතින අවස්ථාවන්හිදී උපස්ථයක් සැකසීම විශේෂයෙන් වැදගත් වේ. ඔබගේ උපාංගය අස්ථායී නම්, පැතුරුම්පතෙහි වෙනස්කම් ඔබට අහිමි නොවන පරිදි සරල පියවර කිහිපයක් අනුගමනය කරන්න.
- "ගොනුව" ටැබය විවෘත කර මෙනුවේ "සුරකින්න" අයිතමය සොයා ගන්න. සංවාද කොටුවක් විවෘත කිරීමට එය මත ක්ලික් කරන්න.
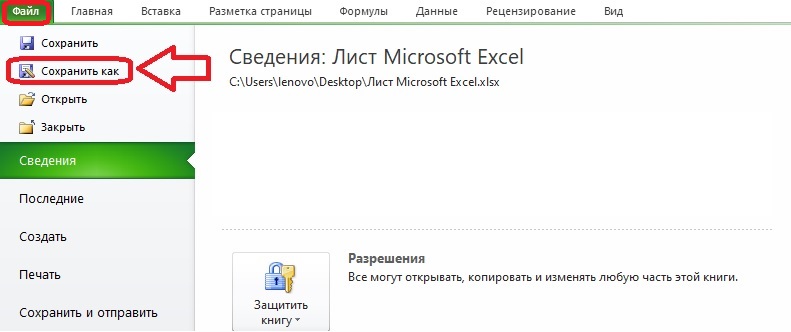
- දිස්වන කවුළුවෙහි, කුඩා මෙනුව "සේවාව" විවෘත කරන්න, බොත්තම පතුලේ පිහිටා ඇත. සාමාන්ය විකල්ප අවශ්ය වේ.
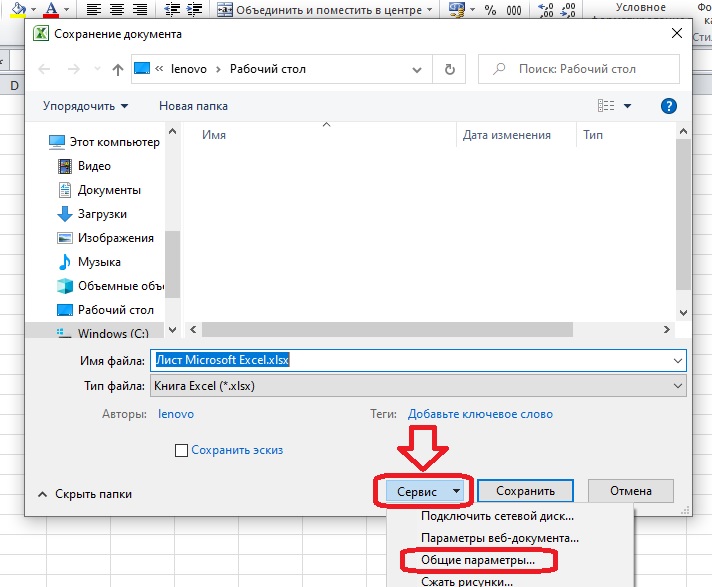
- "සැමවිටම උපස්ථ" කොටුව සලකුණු කරන්න. අනෙකුත් ක්ෂේත්ර විකල්ප වේ. ඔබ කැමති නම්, ඔබට වහාම මුරපදයකින් ලේඛනය ආරක්ෂා කර නිර්දේශිත කියවීමට පමණක් ප්රවේශය සැකසිය හැක. මෙම කවුළුවේ අවශ්ය සියල්ල සිදු කර ඇත්නම්, "හරි" ක්ලික් කරන්න.
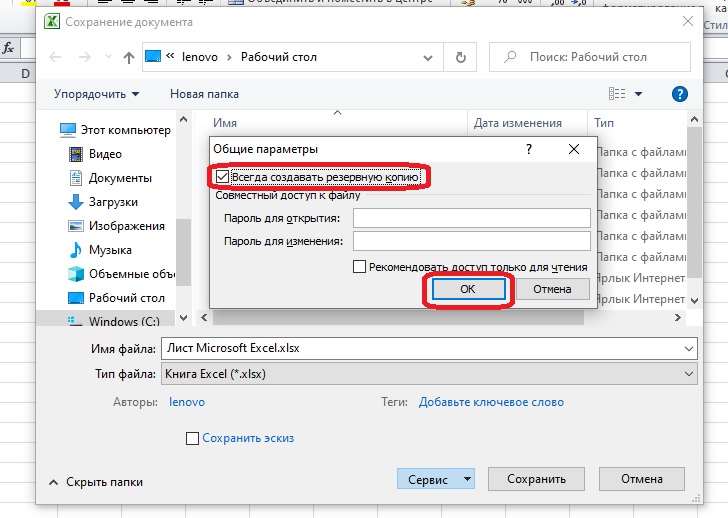
- අපි එකම "Save As" කවුළුව භාවිතයෙන් ඕනෑම පහසු ස්ථානයකට ගොනුව සුරකිමු. ෆෝල්ඩරයක හෝ ඔබේ ඩෙස්ක්ටොප් එකේ සෑම විටම XLK උපස්ථයක් ඒ අසල ඇත.
පළමු වෙනස්කම් සුරැකීමෙන් පසු ප්රතිඵලය මේ ආකාරයෙන් පෙනේ:
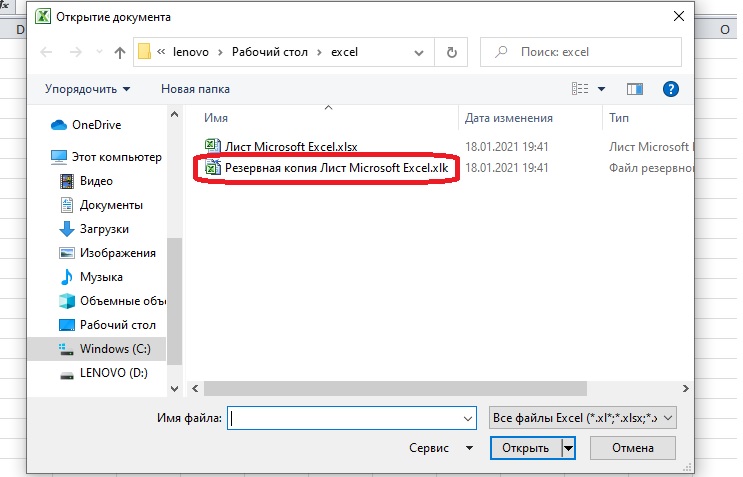
වැදගත්! දැන් අපට උපස්ථ ගබඩා කර ඇති ප්රශ්නයට පිළිතුරු දිය හැකිය: මුල් ගොනුව සුරකින ලද එකම ෆෝල්ඩරය තුළ.
වෙනස් කළ නොහැකි උපස්ථයක් සාදා ගන්නේ කෙසේද
සාමාන්ය උපස්ථයක් වැඩපොත අනුවාදයක් සුරකියි එක්සෙල්, එක සුරැකීමට පෙර යාවත්කාලීන වූ. සමහර විට මෙම විකල්පය සුදුසු නොවේ, සහ අවසාන සුරැකීමට පෙර ඔබට ලේඛනයේ අනුවාදයක් අවශ්ය වේ. ලේඛනයක පෙර අනුවාදවලට ප්රවේශ වීමට, ඔබ ඇඩෝනයක් ස්ථාපනය කළ යුතුය. මයික්රොසොෆ්ට් නිල වෙබ් අඩවියේ එවැනි ඇඩෝන බෙදා හරින්නේ නැත, ඒවා වැඩසටහනට අර්ධ වශයෙන් ඇතුළත් වේ.
අවධානය යොමු කරන්න! ඔබට අන්තර්ජාලයේ විවෘත මූලාශ්රවල ඇඩෝන සොයාගත හැකිය, ඒවායේ භාවිතය නීත්යානුකූලයි. පුද්ගලික දත්ත සහ වැදගත් ලියකියවිලි අවදානමට ලක් නොකිරීමට ප්රති-වයිරස පද්ධතියක් සමඟ වෙබ් අඩවිය සහ බාගැනීම් පරීක්ෂා කිරීමට වග බලා ගන්න.
උපස්ථ කිරීම සඳහා අවශ්ය ඇඩෝනය VBA-Excel ලෙස හැඳින්වේ. ඇඩෝනය ගෙවනු ලැබේ, නමුත් ඔබට අත්හදා බැලීමේ කාලය තුළ එහි කාර්යයන් භාවිතා කළ හැකිය. Windows XP සහ ඊට පසු OS සහිත පරිගණක සඳහා, 2007 සහ ඊට පසු Excel අනුවාද සඳහා සුදුසු වේ. ස්ථාපන උපදෙස් ස්ථාපන ගොනුව සමඟ ඇතුළත් වේ.
- ඇඩෝනය ස්ථාපනය කළ පසු, VBA-Excel ටැබය මෙවලම් තීරුවේ දිස්වනු ඇත. එය විවෘත කර "Backup" බොත්තම මත ක්ලික් කරන්න.
- විවෘත වන සංවාද කොටුව තුළ, උපස්ථය සුරැකීමට ස්ථානයක් තෝරා පිටපත් සැකසුම් සකසන්න. ඔබට මුල් පිටපතේ අන්තර්ගතය පිටපත් කරන තනි ගොනුවක් අවශ්ය නම්, පිටපත් ස්වයංක්රීයව නිර්මාණය කිරීමේ කාලය නියම කිරීමට ඔබට අවශ්ය නොවේ. "සුරකින්න" ක්ලික් කරන්න.
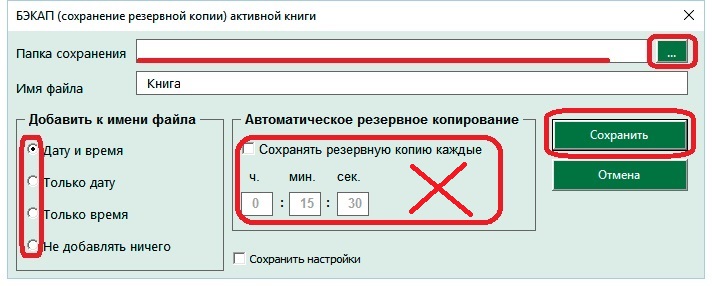
පිටපත් තවදුරටත් අවශ්ය නොවන විට, ඔබ නැවතත් "Backup" බොත්තම මත ක්ලික් කළ යුතුය. "බැකප් අවලංගු කරන්න" යන පේළිය උත්පතන වනු ඇත - එය මත ක්ලික් කරන්න, සහ ගොනු දර්ශනය වීම නවත්වනු ඇත. මෙය සිදු කිරීමට සිදු වන්නේ ස්වයංක්රීය පිටපත් සැකසීම් සකසා ඇත්නම් පමණි.
ලේඛනයක වෙනස්කම් ස්වයංක්රීයව සුරැකීම සකසන්න
හදිසි අවස්ථා වලදී, වෙනස්කම් ස්වයංක්රීයව සුරැකීම ද උපකාරී වේ. ලේඛනයේ පිටපත් නැවත ආරම්භ කිරීමෙන් පසු විශේෂ ටැබ් එකක දිස්වේ. නියමිත කාල පරතරයන්හිදී, සුදුසු සැකසුම් සකසා ඇත්නම්, පොතේ දිස්වන සියලුම වෙනස්කම් ස්වයංක්රීයව වාර්තා කරයි.
- "ගොනුව" ටැබය මත "විකල්ප" කොටස විවෘත කරන්න. මෙනුවක් සහිත සංවාද කොටුවක් තිරය මත දිස්වනු ඇත - "සුරකින්න" අයිතමය අවශ්ය වේ.
- ස්වයංක්රීය සුරැකීමේ කොටුව සලකුණු කර වෙනස්කම් කොපමණ වාරයක් සුරකිනවාද යන්න සකසන්න. ඔබට සැකසුම් තුළ විනාඩියක් පවා සැකසිය හැක, නමුත් එවැනි නිරන්තර ඉතිරිකිරීම් දුර්වල පරිගණකයක Excel මන්දගාමී වේ. එය සුරැකීමකින් තොරව ලේඛනය වසා දැමූ විට, නවතම ස්වයංක්රීය පටිගත කළ අනුවාදය ස්වයංක්රීයව සුරැකෙන පරිදි ඊළඟ පේළිය සලකුණු කිරීම වටී.
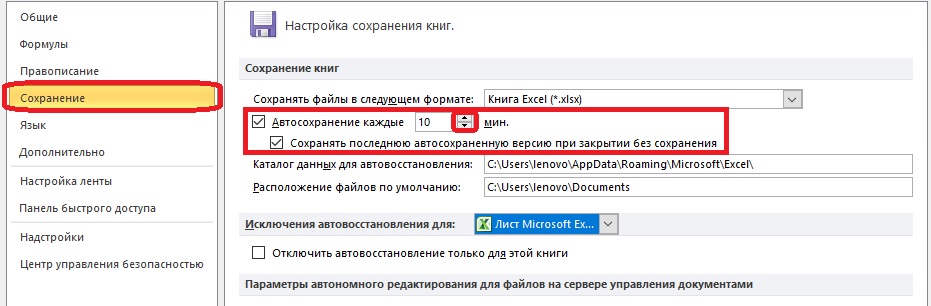
- ගොනු ස්වයංක්රීයව සුරැකීමට ෆෝල්ඩර තෝරන්න. සාමාන්යයෙන් ඔවුන් වහාම සැකසුම් තුළ ලියාපදිංචි වී ඇති අතර, මාර්ගය Excel ෆෝල්ඩර වෙත යොමු කරයි. ගොනු සුරකින ස්ථානය ගැන ඔබ සෑහීමකට පත්වේ නම්, ඔබ කිසිවක් වෙනස් නොකළ යුතුය. අනාගතයේදී ඔබට ඒවා ඉක්මනින් සොයා ගැනීමට හැකි වන පරිදි ස්වයංක්රීය සුරැකුම් ගොනු ගබඩා කර ඇත්තේ කොතැනදැයි ඔබ දැනගත යුතුය.
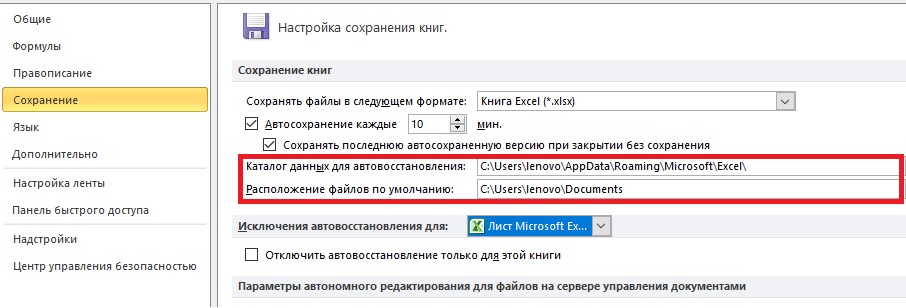
වැඩසටහන හදිසි වසා දැමීමෙන් පසු - උදාහරණයක් ලෙස, පරිගණකය අක්රිය කරන විට - ඔබ නැවත Excel විවෘත කළ යුතු අතර "ලේඛන ප්රතිසාධනය" ටැබය තුළ සුරැකීමට ගොනුව තෝරන්න. ස්වයංක්රීය සුරැකුම් ඇතුළත් කිරීම් තිබේ. නිවැරදි අනුවාදය තෝරාගැනීම සඳහා ලේඛනය නිර්මාණය කිරීමේ කාලය කෙරෙහි අවධානය යොමු කරන්න.
වැදගත්! සුරකින ලද ගොනු තවදුරටත් අවශ්ය නොවේ නම්, ඔබ මෙම ලේඛන සමඟ වැඩ කිරීම අවසන් කරන විට දිස්වන සංවාද කොටුවෙහි, ඔබ "සුරකින්න එපා" බොත්තම ක්ලික් කළ යුතුය.
සුරකින ලද එක්සෙල් වැඩපොතක් නැවත ලබා ගන්නේ කෙසේද
බිඳවැටීමකින් පසු ලේඛනයක නවතම අනුවාදය විවෘත කිරීමට ඔබට නොහැකි වූයේ නම්, ඔබට පවතින ස්වයංක්රීය සුරැකුම් ගොනු ගබඩා කර ඇති ෆෝල්ඩරයට ප්රවේශ විය හැක. Explorer හි ෆෝල්ඩරයක් නොසොයන ලෙස "ගොනුව" ටැබයේ කාර්යයන් භාවිතා කරමු.
- පරිශීලකයා "ගොනුව" ටැබය විවෘත කරන විට, වැඩසටහන ස්වයංක්රීයව "විස්තර" කොටස පෙන්වයි. අපි තිරයේ පතුලේ ඇති "අනුවාද" අයිතමය සොයාගෙන "අනුවාද කළමනාකරණය" බොත්තම ක්ලික් කරන්න.
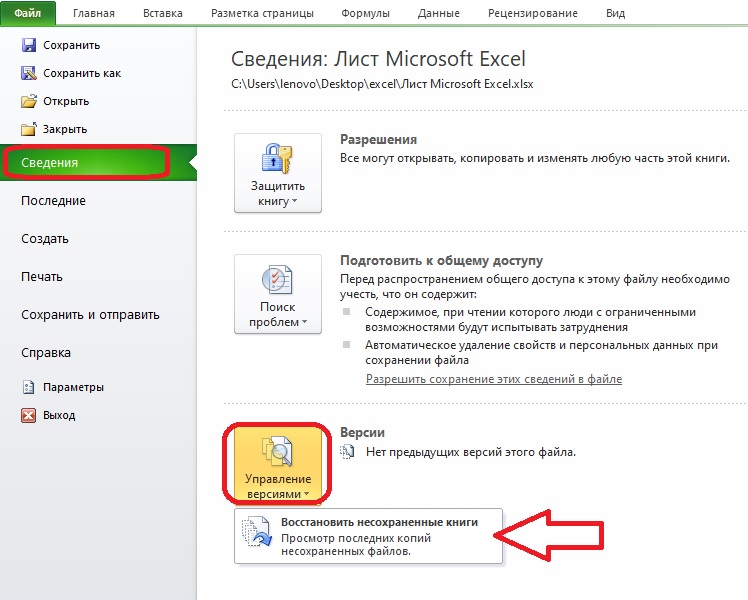
- එක් මෙනු අයිතමයක් විවෘත වනු ඇත - "නොසුරකින ලද පොත් නැවත ලබා ගන්න". එය මත ක්ලික් කිරීමෙන්, ඔබ ලේඛනයක් විවෘත කිරීම සඳහා සංවාද කොටුව වෙත ගෙන යනු ඇත. ලැයිස්තුවේ අවශ්ය ගොනුව සොයාගෙන "විවෘත" ක්ලික් කරන්න.
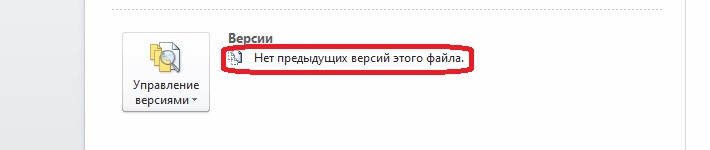
සමහර විට ෆෝල්ඩරයේ ලේඛන නොමැත. මෙම අවස්ථාවෙහිදී, "අනුවාද" අයිතමයට යාබදව, ගොනුවේ පෙර අනුවාද නොමැති බවට ප්රවේශයක් ඇත. මෙය සිදුවුවහොත්, සිදු කරන ලද වෙනස්කම් ප්රතිසාධනය කිරීමට ඔබට නොහැකි වනු ඇත.